Восстановление Данных с Внешнего Диска с Поврежденной Файловой Системой. Как восстановить удалённые разделы на переносном жёстком диске USB Восстановление внешнего жёсткого диска
Часто пользователи персональных компьютеров сталкиваются с проблемами жесткого диска, которые влияют на работу системы. Основными причинами поломки жесткого диска являются: битые сектора в HD D и неисправная файловая система . В этом материале мы опишем подробный процесс исправления проблем с HDD , а также опишем методы восстановления информации на жестких дисках , если он неисправен или полностью вышел из строя. Также хочется отметить, что проблемам, которые связаны с жестким диском, необходимо уделять особое внимание. Например, если HDD станет полностью неисправным, то восстановить с него информацию вам вряд ли удастся. То есть все ваши документы, личные видеозаписи и фотографии, а также другие файлы могут быть навсегда утеряны.
Считываем показания SMART с винчестера
Если у вас на компьютере не копируются файлы, программы после открытия зависают, то возможной причиной этому может быть неисправный HDD . Обычно такое поведение операционной системы связано с неисправными секторами в жестком диске. Чтобы быть уверенным, что проблема связана с битыми секторами HDD, а не с вредоносными программами, первым делом необходимо подтвердить эту догадку. Если на компьютере наблюдается описанная выше ситуация, мы установим на него утилиту CrystalDiskInfo . Эта утилита описывает состояние всех винчестеров, установленных у вас на компьютере. Скачать CrystalDiskInfo можно с ее официального сайта http://crystalmark.info. Утилита поддерживает ОС Windows, начиная с XP и заканчивая Windows 10.
Для проверки информации о винчестере утилита использует технологию самодиагностики SMART . Технология SMART используется на всех выпускаемых HDD. Ниже изображен пример проверки показаний SMART с помощью утилиты CrystalDiskInfo в винчестере WD1200JS . Из этого окна видно, что программа обнаружила его состояние, как «Хорошо » - это означает, что этот винчестер в полном порядке и о нем не следует беспокоиться.
На следующем изображении в показаниях SMART утилита CrystalDiskInfo обнаружила состояние винта сообщением «Тревога ». Это сообщение означает, что в винчестере уже присутствуют битые сектора или он перегревается.

Если вы увидите сообщение «Плохое », то это будет означать, что на винчестере переназначены все битые сектора и в скором времени он полностью накроется.

В обоих случаях, когда программа обнаружила сообщения «Тревога » и «Плохое », вам следует сделать резервную копию всех данных на компьютере, так как в скором времени винт придет в негодность.
Одним из решений, которое может временно починить ваш винт, является утилита Victoria . Эта утилита может сделать REMAP BAD секторов , то есть она переназначит битые сектора на резервные. В следующем разделе мы подробно опишем процесс REMAP BAD секторов с помощью утилиты Victoria.
Восстанавливаем жесткий диск с помощью программы Victoria
Утилита Victoria создана силами белорусского программиста и распространяется бесплатно. Скачать утилиту можно на ее официальном сайте hdd-911.com . Утилита Victoria распространяется в двух версиях для Windows и DOS. В нашем случае мы загрузим версию для Windows. После запуска утилиты Victoria на Windows мы попадем в такое окно.

Для исправления жесткого диска нам необходимо перейти на вкладку «Tests». На этой вкладке нас интересует область с радио кнопками Ignore , Erase , Remap и Restore , а также кнопка Start . Для исправления нам необходимо выбрать радио кнопку Remap и нажать Start .

После этих действий программа Victoria начнет процесс исправления секторов, который может занять довольно продолжительное время.

После переназначения секторов возможно программе Victoria удастся восстановить битые сектора, и в утилите CrystalDiskInfo будет выдаваться значение «Хорошо». Но волшебного исправления может и не произойти, так как резервные сектора могут попросту отсутствовать и Victoria ничем помочь не сможет. В этом случае остается один выход - делать полную замену HDD . Кроме лечения винта в Victoria также предусмотрено проверка показаний SMART на вкладке «SMART ».
Хочется отметить, что все операции, которые вы производите с помощью Victoria, вы делаете на свой страх и риск. Используя утилиту, неопытный пользователь может повредить винчестер, а также лишить его гарантийного обслуживания.
Исправляем неполадки файловой системы на жестком диске
У многих пользователей на компьютерах с Windows часто наблюдаются проблемы, связанные с ошибками файловой системы NTFS . Неполадки в файловой системе возникают из-за вредоносных утилит и различного программного обеспечения . Также чаще всего неполадки в файловой системе происходят по неопытности самого пользователя ПК. Например, неправильное обращение с утилитой Acronis Disk Director . Для решения поставленной задачи нам поможет сама Windows. В Windows предусмотрено средство исправления файловой системы . Чтобы исправить файловую систему на конкретном разделе, необходимо перейти к его свойствам. В нашем случае это системный раздел операционной системы Windows 10. Для запуска исправления нам нужно перейти на вкладку «Сервис ».

На этой вкладке есть кнопка Проверить , которую мы нажмем.

После этого действия появится окно, в котором нужно подтвердить наши действия.

Подтвердив действия, Windows произведет сканирование этого раздела.

После сканирования система выдаст сообщение с результатами сканирования раздела на наличие ошибок.

Используя этот метод, многие пользователи восстанавливали нормальную работоспособность операционной системы, не прибегая к ее переустановке. Если же неполадки кроются в самом HDD, то никакая проверка диска и переустановка ОС в этом случае не поможет. Единственным вариантом в этом случае будет то, что можно прибегнуть к утилите Victoria или же делать полную замену винта на новый, переустановив при этом Windows.
Восстанавливаем диски с помощью Acronis True Image 2016
Программное обеспечение является идеальным инструментом для создания полного бекапа всех локальных разделов, включая системный. Этой возможностью пользуются множество администраторов во всем мире. Созданный бекап локальных дисков можно восстановить в очень короткое время. Например, если система подверглась заражению вируса или HDD сломался, в этом случае вы восстановите все диски ОС за короткий промежуток времени. Найти Acronis True Image 2016 можно на ее официальном сайте www.acronis.com. Запустив рассматриваемую программу, мы попадем в такое окно.

Первым делом мы покажем нашим читателям, как можно создать резервную копию локальных разделов Acronis True Image 2016. На первой вкладке «Резервное копирование» видно, что выбран весь компьютер для бекапа. То есть будет проводиться полный бекап всех локальных разделов, включая системный. В следующем блоке нужно выбрать место для бекапа. В нашем случае это локальный диск E. После выбора типа резервных данных и места их сохранения нажмем кнопку Создать копию , находящуюся в нижнем правом углу.

В зависимости от объема сохраняемых данных будет зависеть время создания резервной копии.

Завершив резервное копирование, опишем процесс восстановления компьютера. Для этого нам нужно создать загрузочный диск или флешку Acronis True Image 2016. Сделать это можно, перейдя на вкладки «ИНСТРУМЕНТЫ/МАСТЕР СОЗДАНИЯ ЗАГРУЗОЧНЫХ НАКОПИТЕЛЕЙ ». Ниже показан мастер, который должен открыться.

В этом мастере мы выберем первый пункт и продолжим. В появившемся окне выберем, куда будем сохранять загрузочный накопитель: в образ или на флешку .

После сохранения загрузочного накопителя мастер выдаст завершающее окно.

Создав загрузочную флешку или оптический диск с Acronis True Image 2016, можно приступать к восстановлению данных. Для этого загрузимся с загрузочной флешки при старте компьютера. Загрузившись с загрузочного накопителя, мы попадаем в меню Acronis True Image 2016. Выбираем в этом меню первый пункт, после чего попадаем в основное окно Acronis True Image.

В окне программы переходим на вкладку «» и находим ранее созданную нами резервную копию всей системы.

Теперь, чтобы восстановить системный диск с Windows и локальные диски, нажмем кнопку Восстановление дисков .

В появившемся мастере выберем пункт «Восстановить диски и разделы » и продолжим.

В следующем окне выберем все локальные диски и продолжим работу мастера.

В пунктах «Место назначения » для первого и второго дисков выберем оригинальные HDD. Если в системе установлено много винчестеров, то будьте внимательны, чтобы не перепутать винты. В завершающем окне нажмем кнопку Приступить .

Время восстановления резервной копии зависит от объема и скорости HDD. В нашем случае потребовалось 10 минут.

Из примера видно, как легко можно делать резервную копию всего компьютера, поэтому, если вы освоите программный пакет Acronis True Image 2016, то вы сможете легко восстановить его работоспособность в случаях, если система заражена или винчестер поломался. Также после освоения программы у вас не будут возникать вопросы о том, как восстановить данные с жесткого диска.
Восстановление информации с помощью Recuva
Бывают случаи, когда при переустановке Windows или при использовании программного обеспечения Acronis пользователи по ошибке стирают всю информацию с жесткого диска . Если у вас именно эта ситуация, то расстраиваться не стоит, так как всю информацию можно восстановить . В этой задаче нам поможет бесплатная утилита Recuva . Скачать утилиту можно на ее официальном сайте www.piriform.com. После запуска утилиты пользователь попадает в мастер, который поможет восстановить вам все данные. Ниже изображена последовательная работа мастера.

Из примера видно, что восстановление информации с помощью Recuva довольно простой процесс и с ним справится практически любой пользователь ПК.
Подводим итог
Из этой статьи можно подчеркнуть, что восстановление жесткого диска задача несильно простая, но смотря от ситуации, с ней сможет справиться даже обычный пользователь ПК. Также хочется посоветовать владельцам ноутбуков обращаться с ним максимально бережно. Например, если ноутбук упадет или подвергнется сильному удару, это может повредить HDD. Кроме этого, если вы самостоятельно выявили проблемный винт, то не бойтесь самостоятельно вскрывать корпус ноутбука или стационарного компьютера, так как замена HDD довольно простая задача. А мы в свою очередь надеемся, что наш материал будет полезен нашим читателям и позволит вам восстановить жёсткий диск.
Видео по теме
Представьте себе: работаете Вы за компьютером и тут вам понадобились документы с внешнего жесткого диска. Вы подключаете его, и … ничего не происходит. Ваш HDD не работает. Не паникуйте, есть несколько способов извлечь из него данные, которые можно попробовать перед обращением к профессионалам.
Поломка может возникнуть по ряду причин, но чаще всего по двум следующим. Первая (и самая легкоустранимая) - проблема в ПО. Вы могли случайно удалить нужные папки или отформатировать диск. Вторая - и наиболее частая - повреждение диска. Как правило, в случае повреждения диска, самостоятельно можно сделать немногое, потребуется помощь профессионалов. Однако, вот несколько приемов, которые могут спасти Ваши файлы .
Восстановление данных программными средствами
Первое, что следует помнить при восстановлении данных, поврежденный диск следует отключить . С каждой секундой его работы с компьютером тают шансы на его восстановление. Операционная система компьютера постоянно считывает и записывает на диск информацию, вне зависимости от того, работаете ли Вы с ним или нет. Она определит освободившееся от утерянных файлов место как «незанятое» и запишет новые данные, стирая последние шансы на восстановление.
Выключите компьютер, к которому подключен диск с утерянными данными. Теперь, когда HDD в относительной безопасности, можно сделать его копию и попытаться восстановить данные с неё.
Для клонирования диска существует множество разнообразных программ, для Linux подойдут Clonezilla и Redo Backup Recovery.
Просканируйте клон несколькими программами восстановления: TestDisk (Windows/Mac/Linux), Recuva (Windows), PhotoRec (Windows/Mac/Linux), Restoration (Windows), Undelete Plus (Windows).

Основные компоненты жесткого диска: снята крышка и печатная плата.
Разборка жесткого диска
Поздравляем, если Вам удалось восстановить утерянные данные программными средствами. Но что, если диск не определяется, или компьютер определяет его, но повисает при доступе? Или он просто не запускается, не слышно характерных звуков вращения?
Давайте вкратце рассмотрим основные компоненты HDD и симптомы при их поломке.
Печатная плата: Зеленая плата в нижней части устройства, содержит основной контроллер (аналог процессора в Вашем компьютере) и множество других электронных контроллеров. Это интерфейс, превращающий двоичный код в доступные компьютеру команды.
Магнитные диски («блины»): HDD содержит от одного до нескольких тонких магнитных дисков. Непосредственно на них хранятся данные. Сделанные из стекла или сплава, они покрываются магнитным слоем и вращаются на скорости от 5900 до 7200 оборотов в минуту.
Блок головок: Данные с магнитных дисков считываются набором магнитных головок. В процессе работы они не контактируют с поверхностью диска, а «парят» в нанометрах от неё, считывая и записывая информацию. Как правило, каждый диск HDD снабжен двумя голосками, по одной с каждой стороны. Если головки ломаются после падения или удара устройства, они перестают «парить» над диском, а входят в контакт с его поверхностью, уничтожая данные на скорости в несколько тысяч оборотов в минуту.
Прошивка: Обработка данных контролируется прошивкой устройства. Сбой в прошивке может привести к недоступности данных на диске. К сожалению, прошивка HDD не похожа на используемую в мобильном телефоне или планшете - её нельзя обновить или перепрошить.
Теперь, ознакомившись с основными компонентами HDD, рассмотрим поломки и их симптомы. Определив, где возникла проблема, можно оценить вероятность её устранения своими силами.
Диск не запускается
Тот случай, когда есть неплохой шанс воскресить жесткий диск, если Вы готовы потратить время и приложить усилия. Если диск вообще не реагирует на подключение к компьютеру, в 99% случаев причина в печатной плате.
Для прежних HDD иногда можно было найти подходящую плату от аналогичного устройства и заменить дефектную.В современных жестких дисках используется новая архитектура и технологии, каждый HDD содержит уникальный микрокод. Простая замена платы в этом случае не только не решит проблему, но и может привести к полной потере данных.
Причин подобного сбоя две: из-за перепада напряжения сгорел TVS-диод или вышел из строя один из основных компонентов платы. Для защиты от перепадов напряжения плата жесткого диска обычно снабжена двумя TVS-диодами: на 5 и 12 Вольт. Если проблема только в перегоревшем диоде, его замена вернет устройство к жизни.Это легко проверить мультиметром - если сопротивление около нуля Ом, диод перегорел. Помните, что после удаления TVS-диода жесткий диск остается беззащитным от перепадов напряжения!

Печатная плата: отмечены TVS-диоды
Если мультиметр показывает корректное сопротивление - проблема в печатной плате и требуется её замена. На плате припаян блок ПЗУ с уникальным микрокодом, для восстановления устройства его надо отпаять и перенести на новую плату. В некоторых жестких дисках, например, Western Digitals, блок ПЗУ отсутствует, а прошивка содержится в главном контроллере, заменить который практически невозможно.Также следует проверить на плате разъемы для подключения головок. Иногда со временем они подвергаются коррозии, которая легко устраняется ластиком.
Коррозия контактов может стать причиной сбоя диска.
Диск запускается и слышны щелчки
Это серьезное повреждение одной или нескольких магнитных головок, также может означать повреждение магнитного диска. В этом случае, стоит обратиться к специалистам. HDD вскроют в условиях чистой комнаты (без пыли), заменят головку и восстановят данные. Щелкающий диск следует отключить, повторное включение может окончательно вывести его из строя.

Жесткий диск после повреждения магнитных головок, поцарапавших диск.
Жесткий диск запускается и определяется компьютером, но повисает при попытке доступа.
Обычно это означает повреждение поверхности магнитного диска. Диск пытается читать сбойные сектора, которых слишком много, и повисает. Если SMART-мониторинг покажет большое количество переназначенных секторов, диагноз подтвердится. Это частая проблема, которая решается с применением профессиональной аппаратуры для снятия образа диска.
Если хотите устранить эту неисправность самостоятельно (рискнув ухудшить ситуацию или потерять всю информацию разом), для снятия образа диска можно воспользоваться программными средствами. Приложение для Linux dd_rescue лучше всего подходит для этих целей. Однако эффективность таких программ ограничена, поскольку команды все равно идут через BIOS.
При включении жесткий диск пищит
Пикающие звуки означают, что моторчик пытается привести диск в движение и не может. Это может быть «залипание» магнитной головки. Если головки не были правильно запаркованы и остались над поверхностью диска после его остановки, они могут «прилипнуть» к поверхности диска. Для устранения этой поломки требуется вскрытие диска в условиях чистой комнаты, удаление и замена головок. Определенно, работа для профессионалов.

Припаркованные головки после остановки диска. При залипании они застревают на поверхности магнитного диска.
Другой причиной пикающих звуков при включении диска может быть блокировка шпинделя. Это ось вращения магнитных дисков. Шпиндель может заклинить из-за падения или удара HDD . У этой проблемы есть два варианта решения, оба требующие вмешательства профессионалов: замена шпинделя или перестановка магнитных дисков в новый донорский жесткий диск .
Жесткий диск нормально запускается, но не определяется или определяется неверный объем диска
Как правило, это указывает на проблемы с прошивкой. Она неправильно читается, возможно, неисправной головкой или неверно записывается по той же причине. Современные HDD в этом случае требуют профессионального вмешательства.
Подводя итог, в нескольких случаях можно попробовать самостоятельно реанимировать Ваш жесткий диск. Однако помните, что любые подобные попытки весьма рискованны и, если потерянные данные очень важны, стоит обратиться к профессиональной помощи.
Вчера один из моих переносных внешних жестких дисков внезапно перестал открываться. Перезагрузка и смена компьютера не помогала. При этом на диске была важная съемка, которую я не успел скопировать в стационарный файловый архив, поэтому пришлось озаботиться проблемой восстановления данных. Под катом - подробная пошаговая инструкция - как восстановить файлы со сломанного жесткого диска своими силами.
Итак, ваш внешний жесткий диск на 2.5" (в данном случае это Seagate Expansion Drive 500GB) перестал опознаваться системой. В проводнике вы видите только название диска, его размер система указывает как нулевой. Диск не читается. При попытке зайти на диск выдается предупреждение "Нет доступа. Файл или папка повреждены. Чтение невозможно." В зависимости от версии операционной системы, может выдаваться предложение отформатировать диск. Пытаться делать это не стоит - все равно не получится, да и на диске у нас нужные файлы.
Чтобы на глазок оценить состояние диска, заходим в Панель управления > Администрирование > Управление компьютером > Запоминающие устройства > Управление дисками (ОС Windows 8.1) . Как мы видим, наш диск отображается в системе, его размер (500GB) указан примерно правильно, а вот файловая система вместо NTFS указана как RAW. Хьюстон, у нас проблема!
Первым делом можно попытаться отмести возможные интерфейсные ошибки: иногда в таких случаях помогает замена кабеля. С этим все понятно.
Если замена кабеля ничего не дала, то можно попробовать поменять контроллер жесткого диска, или, если вы пользуетесь стационарным компьютером, разобрать корпус и подключить диск к материнской плате напрямую через SATA разъем (внутри переносного жесткого диска находится обычный ноутбучный винт). Однажды при таких же симптомах мне это помогло.
Чтобы поменять контроллер, нужно пойти в компьютерный магазин и купить новый контейнер для жесткого диска 2.5". Мобил-реки стоят в среднем по 400-500р, в комплекте у них уже есть все необходимое, включая отвертку, контроллер и новый кабель.
Далее берем отвертку и разбираем старый жесткий диск, после чего вставляем его в новый корпус, присоединив к плате нового контроллера. Это несложно, но часто старый корпус бывает собран без винтов, поэтому если вы планируете заменить диск по гарантии, данный пункт инструкции я рекомендую пропустить, и перед заменой контроллера проверить диск программными средствами (см. ниже)
Итак, мы поменяли контроллер, но это ничего нам не дало. Но не надо отчаиваться! Настало время рассмотреть диск более пристально, с использованием специального программного обеспечения. Возможно, наша проблема связана с повреждением файловой системы, и спец-софт может нам помочь
Скачиваем дистрибутив, распаковываем в папку C:\DMDE (программа не требует установки).
Запускаем программу DMDE. Выбираем в списке дисков поврежденный диск, жмем ОК
Программа быстренько сканирует наш диск, и находит на нем файловую систему NTFS. Это хороший признак того, что мы все делаем правильно, а данные можно восстановить. В диалоговом окне выбираем основной раздел, нажимаем кнопку "Открыть том".
Нажимаем на стрелочку слева от надписи "Все найденные + реконструкция".
В диалоговом окне "Виртуальная реконструкция файловой системы" нажимаем ОК.
После недолгой обработки мы видим структуру нашего поврежденного диска - на первый взгляд, в целости и сохранности.
Теперь мы будем восстанавливать данные. Жмем CTRL-U. В появившемся диалоговом окне выбираем место, куда будем копировать файлы. Это обязательно должен быть другой жесткий диск - исправный.
Восстановление файлов - процесс небыстрый, особенно, если их несколько сотен гигабайт. Самое время посмотреть любимый сериал и попить горячего чаю с плюшками.
Через какое-то время система рапортует об успешном окончании работы. Но удалось ли восстановить файлы? Идем смотреть....
Ура, каталог Lightroom с нужной съемкой отлично открывается, как и другие файлы, которые мы забыли "забэкапить".
Итак, Нам удалось восстановить все данные без потерь с нечитаемого жесткого диска, потратив на это гораздо меньше денег и времени, чем это заняло бы при обращении к профессионалам (то же самое стоит в сервисах 5-10 тысяч рублей).
Что делать с этим диском дальше? При использовании специальных программ его можно отформатировать и на какое-то вернуть к жизни, но лучше не рисковать - 99% что он подведет вас снова. Кстати, этот диск проработал всего полгода, поэтому никому не рекомендую брать эту модель - Seagate Expansion Drive 500Gb (думаю, что другие диски Seagate на 500Gb аналогичны, т.к. в сети на них огромное количество нареканий). Печально, ведь уже почти 20 лет я использую жестки диски Seagate и никогда с ними таких проблем не было.
Напоследок отмечу, что поломки у жестких дисков бывают разные - например, описанный способ не поможет при физическом повреждении. Если диск перестал работать после падения, издает странные звуки - не надо добивать его многократными включениями или пытаться починить его самостоятельно: тут поможет только специалист.
И самое главное: Никогда не храните важные данные на переносных жестких дисках! Сразу после съемки копируйте все фото на пару стационарных дисков или в NAS-хранилище c RAID-массивом.
Надеюсь, вы никогда не столкнетесь с такой проблемой с жесткими дисками, но но кто предупрежден - тот вооружен!
Доброго времени суток.
Если ваш внешний жесткий диск перестал отображаться при подключении, либо вообще не подает признаков жизни - не спешите его выбрасывать и списывать со счетов. Посидев 5-10 минут с отверткой - можно попытаться отремонтировать его и восстановить работоспособность.
Вообще, я не занимаюсь профессионально ремонтом жестких дисков (профессионально только их нагружаю ), поэтому, все что описано ниже - всего лишь мой опыт и моя точка зрения.
Важно! Руководствуясь написанным ниже - вы можете испортить диск и потерять все данные на нем. Если на диске есть важные документы - лучше отнесите в сервис-центр к специалистам. Все что делаете далее по статье - делаете на свой страх и риск.
"Ремонт" внешнего HDD
Вообще, конечно, слово "ремонт" - в этой статье слишком громкое, но по другому не передать смысл...
Не так давно ко мне принесли один внешний жесткий диск, который отказывался работать: при подключении загоралась лампочка (свето-диод) и тут же гасла, далее жесткий диск никак не реагировал, пока снова не отключишь и не подключишь его к USB-порту. Диск, кстати, довольно популярная модель на сегодняшний день - Seagate Back Up Plus Slim 2 Tb BLACK.
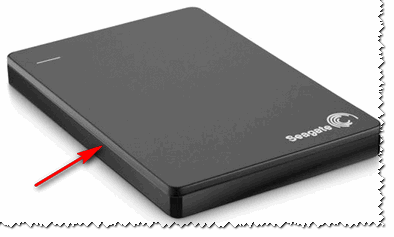
Рис. 1. Внешний жесткий диск Seagate Back Up Plus Slim 2 Tb BLACK
Немного теории
Внешний жесткий диск представляет из себя небольшую коробочку с USB-проводом, внутри которой скрывается обычный жесткий диск и небольшая плата (контроллер), своего рода переходник с USB-порта к SATA входу диска.
Так вот, очень часто выходит из строя не сам диск (если вы, конечно, его не роняли), а эта платка. Кстати, во многих моделях дисков она очень тонкая и хрупкая, повредить ее можно на раз-два.
Поэтому, прежде чем ставить "крест" на внешнем жестком диске - можно попробовать вскрыть его, достать сам диск и подключить его напрямую к ПК/ноутбуку, либо вставить в другой BOX.
Как разобрать внешний диск
Конкретно модель Seagate Back Up Plus Slim 2 Tb BLACK вскрывается очень легко - достаточно поддеть крышку ножом (см. красная стрелка на рис. 1).
Важно! Далеко не все модели дисков так легко разобрать. Некоторые вообще запаяны "намертво", и чтобы открыть их - нужно сломать корпус (при этом, есть большой риск убить сам HDD).
Кстати, нередки случаи, когда открыв корпус, вы увидите отошедшие контакты, трещину на плате и пр. дефекты - если есть опыт пайки, можно попытаться восстановить плату.
Собственно, на рис. 2 ниже изображен внешний диск, как он выглядит изнутри: небольшая плата/переходник, соединенная с обычным диском 2,5 дюйма. Ничего хитрого...

Рис. 2. Внешний жесткий диск - вид изнутри

Рис. 3. Диск извлечен
Следующий шаг - подключение диска к компьютеру/ноутбуку. Здесь есть два варианта:
Инструкция: как подключить жесткий диск от ноутбука к ПК -

Рис. 4. Извлеченный диск подключен к ПК
Так вот, извлеченный мной диск оказался полностью исправным. Подключив его к SATA порту компьютера - смог с него скопировать всю информацию. В общем-то, докупив внешний BOX - он до сих пор служит верой и правдой...

Рис. 5. Внешний контейнер (BOX) для диска - выглядит так же, как будто таким и был внешний HDD изначально
Мотив статьи такой : прежде чем выкинуть свой старый нерабочий внешний HDD, проверьте сам диск, возможно и вы сможете его так просто и быстро "отремонтировать".
На этом у меня все, удачи!
У многих случается проблема, при которой съемный жесткий диск повреждается и с него теряется информация. Почему это происходит, а главное, как восстановить съемный жесткий диск — на эти вопросы постараемся ответить в рамках данной статьи. На самом деле, причин существует множество, и вариантов решения тоже. Но мы рассмотрим основные, самые простые и доступные способы восстановления данных, которые с большой вероятностью решат проблему. Главное, оказавшись в такой ситуации, не стоит отчаиваться, а проработать все варианты решения. Внешний носитель испытывает влияние окружающей среды, с большим риском подвержен механическим воздействиям. Неправильное отключение от компьютера также может создавать проблемы с доступом к данным. К проблемам могут привести и вирусы на компьютере. Если диск не подвергался механическому воздействию, то данные с него можно восстановить с большой долей вероятности. Как это сделать мы рассказываем по-русски.
Как восстановить жесткий переносной диск?
Восстанавливаем съемный жесткий диск стандартными средствами в составе Windows
Для этого существует утилита Chkdsk:
1. В командной строке пишем команду: «cmd»;
2. Подтверждаем команду, появляется консоль, пишем строку: «chkdsk h: /f», где «h» - это ваш съемный носитель.
Если появляется сообщение системы о том, что проверку провести сейчас нельзя, тогда перезагрузите систему и согласитесь на предложение проверить данный диск.
Есть и другой, более легкий способ, как восстановить жесткий переносной диск:
1. Переходим по цепочке «Мой компьютер – Свойства – Сервис»;
2. Нажимаем «Выполнить проверку»;
3. Открывается окно с предложением автоматически исправлять ошибки и восстанавливать поврежденные сектора — соглашаемся;
4. Нажимаем «Запуск».
Восстанавливаем съемный жесткий диск программными средствами
Если стандартные средства Windows не решили проблему, используем специальные программы, которых сейчас существует достаточно много. Принципы действия многих из них схожи, поэтому остановимся на двух широко распространенных программах — Recuva и R-Studio. Recuva — одна из самых эффективных бесплатных программ для восстановления данных. А вот R-Studio — платная программа. Далее мы подробно опишем как восстановить съемный жесткий диск, используя указанные программные средства.
Восстанавливаем съемный жесткий диск бесплатной программой Recuva

Алгоритм работы представлен ниже.
1. Запускаем программу Recuva.
2. Появляется окно, в котором предлагается выбрать тип файлов для восстановления: картинки, документы, музыка, видео или все файлы одновременно. Подтверждаем выбор.
3. В следующем окне нужно выбрать устройство, с которого требуется восстановить данные. Выбираем наш съемный диск, нажимаем «Далее».
4. В новом окне появляется сообщение о том, что программа Recuva готова начать поиск утерянных файлов. Вы можете поставить галочку напротив «Включить углубленный анализ» — тогда проверка будет идти дольше, но при этом эффективнее. Запускаем проверку и в появившемся окне наблюдаем за ходом процесса.
5. После завершения поиска, открывается окно с перечнем файлов. Напротив каждого файла можно заметить кружочек желтого, красного или зеленого цвета. Он отображает степень повреждения каждого файла. Если цвет зеленый, то успех восстановления гарантирован. Желтый цвет сохраняет надежду. Красный цвет означает, что файл восстановить не удастся. Однако, по опыту использования программы Recuva, даже файлы с красным кружком зачастую удается восстановить. Так что, не отчаивайтесь, а смелее переходите к следующему шагу.
6. Выделяем нужные файлы (или все) и жмем «Восстановить».
7. Программа предлагает выбрать место для сохранения файлов. Выбираем удобный для этого диск. Важно помнить, что восстановленные файлы часто занимают больший объем, чем исходные. Поэтому и места на диске, выбранном для сохранения восстановленных файлов, должно быть много. По опыту, лучше взять с двукратным запасом. Если места не хватает, тогда выполняйте восстановление частями.
8. Жмем «Ок». Сам процесс восстановления может быть довольно длительным и продолжаться от нескольких минут до нескольких часов.
Восстанавливаем съемный жесткий диск платной программой R-Studio

Использовать платные программы или нет, зависит от важности потерянной информации. Если бесплатные способы не помогли, и часть нужных файлов не удалось восстановить, существует два основных способа решения проблемы — купить и использовать платную программу, либо обратится к профессионалам. Цена услуг профи зависит от объема нужной информации. Программа же стоит фиксированных денег и может быть использована для восстановления любого количества файлов. Однако, не каждая программа может быть подходящей в Вашем случае и вопрос о том, как восстановить съемный жесткий диск останется нерешенным. Напротив, специалисты с большей степенью надежности, решат проблему. Алгоритм работы с R-Studio представлен ниже.
1. Запускаем программу R-Studio.
2. В левой части окна появляется список всех носителей данных, подключенных к компьютеру, с указанием типа файловой системы. Выбираем наш диск, и справа появляется информация о нем.
3. Нажимаем «Сканирование», программа начинает проверку носителя. Информация о кластерах диска появляется в виде цветных участков. Наведя курсор на любой участок, можно узнать всю информацию о нем.
4. Когда проверка завершена и появляется указание об этом, следует перейти в подраздел «EXTRA FOUND FILES». Подраздел находится в левой части окна программы, в списке носителей, прямо под нашим диском. В открывшемся окне появляются наши файлы, обнаруженные программой восстановления.
5. Теперь отмечаем метками те файлы, которые нам нужны, и нажимаем «RECOVER». Если хотите восстановить все, нажимаем «RECOVER ALL».
6. Подтверждаем выбор и задаем место сохранения для наших файлов, помня о двукратном запасе места.
7. Запускаем операцию восстановления. Появится окно, в котором будет показываться ход процесса.
Интерфейс программы достаточно сложный для начинающего пользователя. Однако, опыт использования данной программы подтверждает ее эффективность для восстановления файлов практически любого типа.
Короткий обзор программ для восстановления данных со съемного жесткого диска
При выборе программы для восстановления данных особенно стоит обратить внимание на следующие параметры:
— типы файловых систем, которые поддерживает программа;
— с какими устройствами может работать программа (съемные жесткие диски, встроенные жесткие диски, флешки, карты памяти и так далее);
— какие виды файлов наиболее успешно восстанавливает программа (данную информацию не всегда просто найти, зачастую только специалисты могут дать надежный ответ);
— алгоритм работы программы (какая последовательность действий требуется для восстановления файлов, какую информацию можно получить о состоянии носителя и файлов в процессе работы программы).
Среди бесплатных программ, помимо Recuva, известны и другие. R.saver позволяет работать со многими типами файловой системы, в том числе, с EXT2, EXT3 и EXT4 операционной системы Linux, которые без данной программы не обрабатываются стандартными средствами Windows. Кстати, указанное преимущество относится и к программе Recuva. Среди платных программ, помимо упомянутой выше R-Studio, хорошо зарекомендовали себя Stellar Phoenix, Data Rescue PC, Recover My Files, GetDataBack и другие. Data Rescue PC имеет простой и понятный интерфейс. Интересна данная программа и тем, что она способна работать даже когда не запускается Windows. Работает она и через сеть. GetDataBack также позволяет восстанавливать данные через сеть. При этом, обновления программы доступны пожизненно для того, кто приобрел ее. Это может быть важно для тех пользователей, кто регулярно сталкивается с проблемой потери данных.
 Меняем программу для открытия файлов в windows по умолчанию
Меняем программу для открытия файлов в windows по умолчанию Почему не загружается вк и браузер не заходит во вконтакте
Почему не загружается вк и браузер не заходит во вконтакте Распиновка USB на материнской плате: что, где и как
Распиновка USB на материнской плате: что, где и как Способы поиска информации в сети
Способы поиска информации в сети Как заблокировать номер телефона, чтобы не звонили
Как заблокировать номер телефона, чтобы не звонили Что делает процессор в играх Что менять видеокарту или процессор
Что делает процессор в играх Что менять видеокарту или процессор Какие разъёмы на материнской плате
Какие разъёмы на материнской плате