Установка и смена пароля. Роутеры и коммутаторы 192.168 11 вход в роутер поставить пароль
Доброго часа!
Чтобы получить доступ к интернету на компьютере, ноутбуке, телефоне и других устройствах, необходимо соответствующим образом настроить Wi-Fi роутер . Ну а для настройки роутера - необходимо зайти в его веб-интерфейс, IP-адрес которого в большинстве случаев 192.168.1.1, либо 192.168.0.1 (отсюда, собственно, и название статьи 👌) .
Отмечу сразу, что эти IP-адреса актуальны для большинства моделей роутеров: D-Link, ZyXEL, TP-Link, Tenda, ASUS и др. Если у вас какой-нибудь экзотический роутер от Xiaomi - то в нем используется адрес несколько отличный 192.168.31.1 (кстати, ниже покажу как можно узнать какой IP вам требуется для вашего устройства) .
В общем, в статье далее я разберу текущий вопрос по входу в роутер подробно на своих примерах с комментариями каждого шага (получится своего рода инструкция, и надеюсь, что она будет доступна для понимания даже начинающим пользователям).
Как зайти по IP 192.168.1.1 / 192.168.0.1
Вариант 1
1) Запустите браузер Internet Explorer или Edge. Именно их, так как они предустановлены в Windows, и разработчики роутеров тестируют свое ПО под-них...

2) В адресную* строку введите IP 192.168.1.1 и нажмите Enter (если вышла ошибка, попробуйте IP 192.168.0.1 , а после 192.168.10.1 ). Образец см. на скриншоте ниже.
Примечание : если у вас откроется Google, Yandex и др. с результатами поискового запроса - то наверняка вы ввели IP не в адресную строку, а в поисковую (либо вместе с IP написали какие-нибудь символы или слова).

3) Если IP указан корректно, никаких проблем с роутером и подключением нет - вы должны увидеть страничку с (как у меня на рисунке ниже).
В некоторых случаях перед входом необходимо будет указать логин и пароль - попробуйте использовать слово admin (либо см. документацию к вашему устройству).

Важно!

Если при входе в веб-интерфейс появилось окно с просьбой указать логин и пароль (Login, Password), то попробуйте:
1. сначала в качестве логина указать admin и нажать Enter;
2. если войти не получилось, то укажите и в качестве логина, и в качестве пароля admin и нажмите Enter;
Вариант 2
1) Если вы пользуетесь современной ОС Windows 8/10 - то войти в роутер можно достаточно быстро, воспользовавшись проводником (при условии, что не были изменены настройки сетевых подключений) .
Откройте любую из папок на диске и кликните в левой части окна по вкладке "Сеть" . В подразделе "Сетевая инфраструктура" должно появиться устройство "Wireless... Router" (см. скрин ниже).
Кликните по нему правой кнопкой мышки и перейдите по ссылке "Просмотр веб-страницы устройства" .


Из-за чего не получается войти в настройки роутера
Роутер не подключен к компьютеру/ноутбуку
И так, важный момент : чтобы войти в настройки роутера - ваш компьютер/ноутбук должен быть к нему подключен! Причем, желательно чтобы это подключение было не по Wi-Fi, а с помощью сетевого кабеля (обычно, такой всегда идет в комплекте к роутеру).

Типовой маршрутизатор - вид сзади
Обратите также внимание на сам роутер: моргают ли на нем светодиоды?! Если ни один из них не горит - скорее всего устройство просто выключено (или есть неисправность).
Еще один важный момент : при подключении сетевого кабеля от роутера к ПК (ноутбуку), либо подключении к Wi-Fi сети, у вас в трее Windows должен загореться значок сети (скорее всего он будет с восклицательным знаком "Без доступа к интернету" , так как доступ к интернету настраивается после, в роутере...) .

Подключение к Wi-Fi выполнено
Если же Windows ВООБЩЕ никак не реагирует на подключение/отключение сетевого кабеля от роутера, и в трее горит на красный крестик - налицо проблема либо с сетевой картой компьютера (драйвера, тех. неисправность, устройство выключено и пр.) , либо с роутером.

В помощь!
Что делать, если нет сетевого подключения, Windows сообщает, что кабель не подключен (но это не так!) -
Неправильный IP-адрес настроек роутера
Как бы это странно не звучало, но в попытках зайти по адресу 192.168.1.1 (который является в большинстве случаев адресом по умолчанию для входа в настройки роутера) , возможно, Вы упускаете главное! У некоторых моделей роутеров адрес для входа - несколько отличный от этого (прим.: встречаются также 192.168.1.1 и 192.168.10.1) .
Вообще, информацию о IP, чаще всего, можно найти прямо на корпусе устройства (обычно есть наклейка с тыльной стороны корпуса). Например, на рисунке ниже показан роутер D-link, у которого адрес для входа в настройки 192.168.0.1 !
Будьте внимательны, вот так вот из-за одной цифры можно просидеть весь вечер перед монитором 👀

Роутер D-Link - наклейка на корпусе: адрес для входа в настройки - 192.168.0.1
Кстати, обратите внимание, что помимо адреса, на таких наклейках также указывается пароль и логин для доступа к веб-интерфейсу устройства.

Примечание!
Так же подобная информация о адресе страницы настроек роутера всегда указывается в документах, которые шли вместе с ним. Причем, в руководстве так же указаны пароль и логин для доступа (как правило они совпадают: admin/admin) .
Стоит отметить еще один момент : IP-адрес веб-интерфейса роутера можно узнать с помощью (актуально, если вы подключены к роутеру).
Используйте простую команду ipconfig (пример ниже).

Среди появившихся параметров сети, найдите свое подключение и посмотрите строку . Именно в ней и будет значится искомый нами IP.

Некорректные настройки маршрутизатора
Может так быть, что заводские настройки роутера (прим. : те, которые показаны на наклейке, или отражены в документах к устройству) могли быть кем-то поменяны (например, продавцами в магазине 👀). В таком случае хорошим вариантом будет сбросить настройки.
Для сброса настроек на всех типовых маршрутизаторах с задней стороны корпуса, рядом с сетевыми портами, есть небольшая кнопка - часто, она помечается как Reset . Эту кнопку необходимо зажать на 5-10 секунд (обычно используют карандаш или ручку).
После того, как настройки будут сброшены, попытайтесь снова войти по 192.168.1.1.

Кнопка сброса настроек маршрутизатора
В помощь!
Как сбросить настройки роутера [восстановление заводских настроек] -
В браузере включен VPN, турбо-режим и пр.
Некоторые настройки браузера (а так же и его плагины) могут не позволять открывать некоторые локальные адреса (в том числе и веб-интерфейс роутера). Например, режимы турбо или , которые направлены на безопасность и ускорение работы браузера, не дадут вам войти в настройки роутера!
Такие режимы есть во многих браузерах: например, в Opera или Яндекс-браузере (чтобы отключить подобные опции, достаточно открыть меню настроек).

Был изменен файл hosts
Hosts - это системный файл в Windows, при изменении которого, можно перенаправить браузер совсем на другой адрес (т.е. вы будете пытаться зайти на 192.168.1.1, а по факту будет открываться совсем другая страничка, возможно, которая даже не существует!).
Обычно, подобный файл пользователи могут поменять по неосторожности, либо это делают за них вирусы. Как бы там ни было, при наличии проблемы со входом в настройки роутера - рекомендую восстановить файл hosts .
Как восстановить файл hosts (способ актуален даже при вирусном заражении):
- Сначала необходимо скачать антивирусную утилиту AVZ - см. здесь:
- Далее запустить ее, и нажать по меню "Файл/Восстановление системы" ;
- Затем в списке отметить опцию "Очистка файла hosts" , и нажать кнопку "Выполнить отмеченные операции " (см. рисунок ниже).
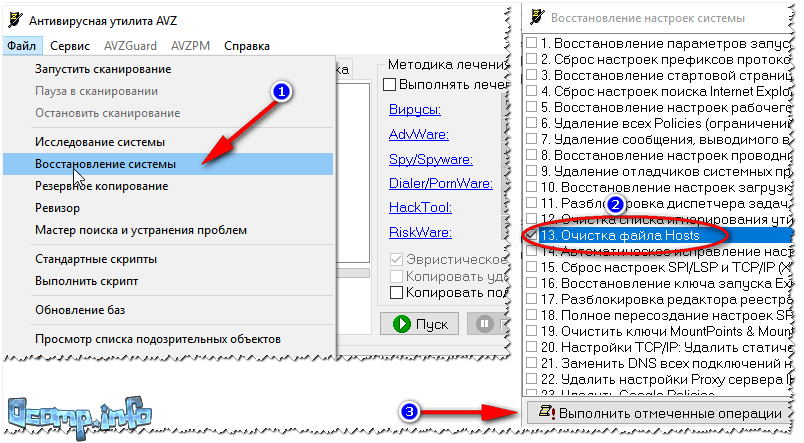

Брандмауэр или антивирус блокирует соединение
Некоторые антивирусы могут блокировать доступ к настройкам роутера в целях безопасности. Например, подобное делал Norton Antivirus при выставлении максимального уровня безопасности.
Поэтому на время диагностики и поиска причины проблем - рекомендую отключить на время антивирус. Дабы в современных программах делается это 2-кликами мышки (пример на AVAST приведен ниже).

Что касается брандмауэра - то эта специальная программа защищает систему при работе в сети (блокирует доступ к портам для нежелательных приложений). Причем, если вы не устанавливали никакие антивирусные утилиты - то у вас почти наверняка включен брандмауэр, встроенный в Windows. И он вполне может "не пускать" на 192.168.1.1...
Как отключить брандмауэр в Windows:
- Нажать сочетание кнопок WIN+R , ввести команду firewall.cpl и нажать Enter (так быстрее, чем через панель управления) ;
- Затем в колонке слева нужно открыть ссылку "Включение и отключение брандмауэра в Windows " (см. рисунок ниже).


После, сохраните измененные параметры и попробуйте снова войти в настройки роутера.
Не установлено автоматическое получение IP и DNS
Нередко причина невозможности войти в настройки роутера кроется в заданных настройках сетевого подключения (например, часто они остаются для старого оборудования).
Чтобы проверить и изменить эти параметры, необходимо:
- нажать Win+R , чтобы появилось окно "Выполнить" ;
- ввести в строку "Открыть" команду ncpa.cpl и нажать OK;
- далее вы увидите окно со всеми сетевыми подключениями (его, кстати, можно открыть через Windows);
- в этом окне нужно открыть свойства текущего подключения (если используете Wi-Fi - то его название обычно "Беспроводная сеть" , если роутер подключен через сетевой кабель - то название будет "Подключение по локальной сети" , либо "Ethernet" , как у меня на рисунке ниже) ;

- Получать IP-адрес автоматически;
- Получать адрес DNS-сервера автоматически.
Сохраните настройки и перезагрузите компьютер. Затем попробуйте снова войти в настройки роутера.
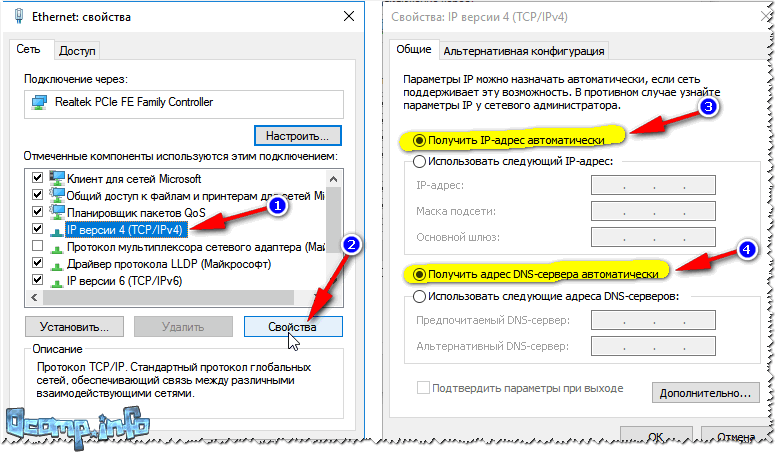
Свойства IP версии 4 (TCP/IPv4)
На этом откланиваюсь, надеюсь мои скромные советы помогут вам настроить работу маршрутизатора.
IP-адрес 192.168.0.1 и страница http://192.168.0.1 — используются для доступа в настройки роутеров следующих производителей: Dlink, TPlink, Netgear, Tenda и др.. Чтобы изменить параметры или изначально настроить подключение к Интернету/Wi-Fi, на http://192.168.0.1 и авторизоваться по admin admin (логин и пароль). Как это сделать?
Инструкция по входу на 192.168.0.1
- Уточните адрес и параметры входа в настройки. Они указаны в наклейке на нижней части корпуса роутера
- Откройте браузер. Введите http://192.168.0.1 в поисковой строке
- Если появилось окно, введите admin/admin или логин и пароль указанные на наклейке
Если окно входа в настройки не появилось, а вместо этого вы увидели ошибку «Страница не найдена», «Страница недоступна», «Не удается получить доступ к сайту», «Превышено время ожидания ответа от сайта 192.168.0.1» — значит что-то не так с настройками.
Частые проблемы со входом на http://192.168.0.1 и их решение
Если роутер новый, в нем можно не сомневаться. Если ранее использовался — желательно сбросить его настройки до заводских. Для этого есть кнопка Reset на тыльной стороне устройства. После сброса, переходим к следующему пункту.
Чтобы войти на 192.168.0.1 admin admin, необходимо изменить настройки сетевого подключения.
Для этого:

Варианты IP-адресов входа для разных производителей и моделей роутеров:
| Производитель роутера | IP-адрес входа в настройки |
|---|---|
| 3Com | 192.168.1.10.1 |
| Apple | 10.0.1.1 |
| Asus | 192.168.1.1 192.168.2.1 10.10.1.1 |
| Belkin | 192.168.1.1 192.168.2.1 10.0.0.2 10.1.1.1 |
| Dell | 192.168.1.1 |
| Cisco | 192.168.1.1 192.168.0.30 192.168.0.50 10.0.0.1 10.0.0.2 |
| D-Link | 192.168.1.1 192.168.0.1 192.168.0.10 192.168.0.101 192.168.0.30 192.168.0.50 192.168.1.254 192.168.15.1 192.168.254.254 10.0.0.1 10.0.0.2 10.1.1.1 10.90.90.90 |
| Edimax | 192.168.2.1 |
| Gigabyte | 192.168.1.254 |
| Huawei | 192.168.1.1 192.168.0.1 192.168.3.1 192.168.8.1 192.168.100.1 10.0.0.138 |
| Linksys | 192.168.1.1 192.168.0.1 192.168.1.10 192.168.1.210 192.168.1.254 192.168.1.99 192.168.15.1 192.168.16.1 192.168.2.1 |
| Microsoft | 192.168.2.1 |
| Motorola | 192.168.0.1 192.168.10.1 192.168.15.1 192.168.20.1 192.168.30.1 192.168.62.1 192.168.100.1 192.168.102.1 192.168.1.254 |
| MSI | 192.168.1.254 |
| Netgear | 192.168.0.1 192.168.0.227 |
| Siemens | 192.168.1.1 192.168.0.1 192.168.1.254 192.168.2.1 192.168.254.254 10.0.0.138 10.0.0.2 |
| Sitecom | 192.168.0.1 192.168.1.254 192.168.123.254 10.0.0.1 |
| Tenda | 192.168.1.1 192.168.0.1 |
| TP-Link | 192.168.1.1 192.168.0.1 192.168.0.254 |
| Trendnet | 192.168.1.1 192.168.0.1 192.168.0.30 192.168.0.100 192.168.1.100 192.168.1.254 192.168.10.1 192.168.10.10 192.168.10.100 192.168.2.1 192.168.223.100 200.200.200.5 |
| ZTE | 192.168.1.1 192.168.0.1 192.168.100.100 192.168.1.254 192.168.2.1 192.168.2.254 |
| Zyxel | 192.168.1.1 192.168.0.1 192.168.2.1 192.168.4.1 192.168.10.1 192.168.1.254 192.168.254.254 10.0.0.2 10.0.0.138 |
Для обычного пользователя процесс настройки роутера кажется чем-то страшным и невозможным. Очень редко, но бывает, что параметры сбиваются, и тогда приходится пробовать восстановить их вручную. Для того чтобы осуществить в систему вход, 192.168.10.1 для настройки роутера необходимо ввести в адресную строку браузера.
Причины сбоя настроек роутера
Многие ошибочно считают, что если слетели настройки, то проблема в роутере. Однако, если маршрутизатор работает исправно, все значки горят, и отсутствует подозрительный запах сгоревшего пластика, то искать причину поломки надо не в нем. Как правило, сбои возникают из-за нарушений в настройках сетевой карты и компьютера.
Большинство недоразумений в работе компьютерного оборудования происходит по вине "продвинутых" пользователей, которые считают, что немного разбираются в том, что делают. А дальше вопрос случая, праздное любопытство или желание сделать "как лучше" могут сбросить настройки до заводских. Даже простое случайное нажатие кнопки сброса настроек на корпусе устройства может привести к потере данных. Ее лучше найти и запомнить расположение, чтобы избежать повторных инцидентов в будущем.
Вход в настройки
Итак, если уже произошел сброс настроек или был приобретен новый роутер, то необходимо настроить их заново самостоятельно. В этом нет ничего сложного, и после прочтения этой статьи любой, даже самый медлительный новичок сможет разобраться.
Первое действие, которое необходимо выполнить, - это проверить соединение. Сетевой интернет-кабель должен быть подключен к роутеру, как и все компьютеры. Когда проверка этого будет выполнена, нужно зайти в веб-браузер на компьютере. Браузером может быть любой из имеющихся, "Опера", "Хром" и другие.
В адресной строке браузера необходимо ввести "192.168.10.1" без кавычек и нажать клавишу "Энтер". На веб-странице должны отобразиться окошки для ввода логина и пароля.

Как правило, айпи-адрес для входа 192.168.0.1 (настройки роутера) стандартный. Иногда бывают исключения, это зависит от модели роутера. У производителя на оборотной стороне устройства или в инструкции обязательно указывается альтернативный адрес для входа.
Если же все пошло по задуманному плану и окно для ввода данных было отображено, то необходимо их ввести. Обычно для логина используют login, 12345 или admin (192.168.10.1 не единственный адрес, по которому похожие логины могут действовать - к ним относятся все, предусмотренные для настроек маршрутизаторов). Паролем тоже могут быть похожие стандартные слова, принятые для таких сочетаний. Им может оказаться как password, так и 12345, еще среди сочетаний логин/пароль часто встречается admin/admin.
Установка нового пароля для роутера
После пароля — первое необходимое действие. Его совершают во вкладке "Настройки" или "Изменение пароля".
Устанавливая новый пароль для частной или общественной сети, рекомендуется помнить о безопасности и использовать максимально сложный код. Лучше всего использовать набор букв и цифр из не менее чем двенадцати символов.

Чтобы не забыть пароль, лучше всего придумать короткую фразу, которую легко будет вспомнить. Часто гости при посещении дома во время дружеского визита спрашивают пароль от вайфая. Об этом надо помнить, придумывая необычный набор слов для входа.
Стандартные способы настройки по адресу 192.168.10.1
Прописывать настройки в современных роутерах редкая необходимость, обычно это происходит автоматически и не вызывает никаких проблем у новых пользователей. Также почти в каждом маршрутизаторе есть вариант быстрой настройки, который всегда удобно использовать. В этой вкладке нужно только выбрать название сети и установить пароль, выбрать тип соединения. Для большинства это будет динамический IP, который обозначают аббревиатурой DHCP. Могут быть и другие варианты, их выясняют по звонку оператору интернет-компании.
Когда информация от провайдера будет получена, для надежности можно перезагрузить устройство или компьютер, тогда вся полученная информация обновится. Однако перед выходом не следует забывать сохранить настройки в браузере, нажав на кнопку "Сохранить". Это избавит от лишних мучений с повторным заполнением информации.
Что значит 192.168.10.1?
Набор цифр с точками кажется для обычных пользователей чем-то странным и непонятным. На самом деле в таком виде прописывается айпи-адрес — уникальный сетевой адрес узла в сети на протоколе TCP/IP.

У каждой сети с выходом в интернет есть свой собственный или динамический айпи-адрес, предоставляемый интернет-провайдером. Но есть несколько айпи-адресов, которые не могут быть использованы в этих целях, а предназначены для внутрисетевого, локального пользования. По-другому такие сети называют частными. Список адресов для внутреннего использования заранее предопределен администратором или установлен по умолчанию.
Часто возникающие проблемы
Иногда настроить роутер не получается. Этому могут помешать разные обстоятельства, но самые частые из них: страница входа в браузере не отображается или после всех настроек вайфай все равно не раздается.

Если выполнить вход никак не получается, в 99% случаев помогает перезагрузка роутера. Кажется, что это совсем необязательное условие и бесполезное действие, однако простая перезагрузка часто может помочь.
То же самое необходимо сделать при отсутствии раздачи сигнала вайфай, надо найти кнопку для перезагрузки на оборудовании, отключить устройство на пару минут, а затем включить его вновь. При перезагрузке рекомендуется отсоединить и присоединить обратно все кабели, во избежание плохого подключения.
 Меняем программу для открытия файлов в windows по умолчанию
Меняем программу для открытия файлов в windows по умолчанию Почему не загружается вк и браузер не заходит во вконтакте
Почему не загружается вк и браузер не заходит во вконтакте Распиновка USB на материнской плате: что, где и как
Распиновка USB на материнской плате: что, где и как Способы поиска информации в сети
Способы поиска информации в сети Как заблокировать номер телефона, чтобы не звонили
Как заблокировать номер телефона, чтобы не звонили Что делает процессор в играх Что менять видеокарту или процессор
Что делает процессор в играх Что менять видеокарту или процессор Какие разъёмы на материнской плате
Какие разъёмы на материнской плате