Старый конь, борозду не портит. Старый конь, борозду не портит D link dir 320 вход
Модель DIR-320 от компании D-Link является достаточно популярным устройством для создания домашней беспроводной сети. Этот роутер часто советуют консультанты в магазинах как один из самых надежных и в то же время недорогих. Кроме того, DIR-320 используется многими провайдерами в качестве стандартного маршрутизатора, устанавливаемого клиентам при подключении услуг интернета.
Обычно регулировкой параметров маршрутизатора занимается специалист, приглашенный для проведения кабеля провайдера в помещение. Однако бывают ситуации, когда приходится делать это самостоятельно. Чтобы создание подключения не стало неразрешимой проблемой, необходимо знать, как настроить роутер d link dir 320.
Установка роутера и подготовка системы
Подключение маршрутизатора производится стандартным способом. На задней стороне корпуса роутера можно обнаружить ряд разъемов, среди которых нас интересует порты WAN и LAN.
В разъем WAN необходимо установить кабель, проведенный в помещение провайдером; через разъем LAN роутер соединяется с компьютером с помощью идущего в комплекте патч-корда.
Подготовка системы заключается в проверке параметров сетевой карты и свойств подключения по локальной сети:
Настройка WAN
Для создания соединения с интернетом необходимо попасть в интерфейс маршрутизатора. Он доступен по адресу 192.168.0.1. (пара для авторизации – admin/admin).
Интерфейс выглядит стандартно для роутеров D-Link с установленной последней версией прошивки: Если вы настраивали роутер D-Link DIR-615 или другие модели бюджетных домашних маршрутизаторов от компании D-Link, то должны были уже разобраться со всеми имеющимися разделами интерфейса. Если же это ваш первый опыт создания подключения к интернету, то вы быстро научитесь здесь ориентироваться.
Если вы настраивали роутер D-Link DIR-615 или другие модели бюджетных домашних маршрутизаторов от компании D-Link, то должны были уже разобраться со всеми имеющимися разделами интерфейса. Если же это ваш первый опыт создания подключения к интернету, то вы быстро научитесь здесь ориентироваться.
Подключение PPPoE
В разделе «Сеть» откройте пункт «WAN», чтобы открыть список имеющихся подключений к интернету.
Если уже имеется подключение, не удаляйте его сразу. Сначала и создайте новое соединение. После настройки нового подключения и сохранения конфигурации можно удалить старое соединение.

Остальные параметры оставьте без изменений. Нажмите кнопку «Сохранить», чтобы вернуться к списку подключений. В меню уведомлений наверху должна загореться лампочка – нажмите на неё, чтобы обновить конфигурацию оборудования.
Подключение L2TP
Если вы настраивали роутер upvel ur 315bn для подключения к Билайн, то наверняка сталкивались с необходимостью указать адрес VPN-сервера. Это, кстати, единственное отличие настройки L2TP от PPPoE. В остальном процедуры полностью идентичны.

Создание беспроводной сети
Пользователи, которые сталкивались с необходимостью настроить Wi-fi роутер ASUS RT-G32 или любой другой маршрутизатор, прекрасно знают, какие параметры нужно указать для создания беспроводной сети дома.
При настройке D-Link DIR 320 в этом смысле ничего не меняется:

Теперь вы можете закрыть интерфейс роутера и попробовать осуществить поиск созданной точки доступа с любого устройства, имеющего Wi-Fi модуль.
Роутер DIR-320, как и многие его «300-е» собратья, активно вытесняется более современными DIR-6xx. Он имеет ограниченный радиус покрытия Wi-Fi и сильно урезанные скоростные характеристики. Но для небольших дач, квартир и офисов DIR-300 - адекватное решение.
Описание и параметры роутера D-Link DIR-320
Роутер DIR-320 мало чем отличается от своих собратьев, например, DIR-300: те же порты и разъёмы сзади, панель индикации спереди.
Весьма информативная панель индикации DIR-320
Одна антенна Wi-Fi указывает на ограниченную зону покрытия: роутер может покрыть по площади две трёхкомнатные квартиры в доме из железобетона или два соседних этажа в обе стороны.
«Дальнобойность» DIR-320 может быть увеличена лишь использованием вместо штатной (отсоединяемой) антенны специальной узконаправленной (например, для покрытия коридора или актового зала).
Сзади расположен USB-порт для внешних дисков и принтеров. Имеются 5 портов LAN, один из них предназначен для кабеля провайдера.
Одна антенна Wi-Fi и скромная многомегабитная скорость
Также есть разъём питания и защищённая от случайных нажатий кнопка сброса настроек роутера. Антенна фиксируется на радиоразъёме Wi-Fi рядом с USB-портом.
Таблица: характеристики роутера DIR-320
| Параметр | Значение или его допуск |
| Процессор | Broadcom BCM5354 (240 МГц) |
| Оперативная память | 32 МБ |
| Флеш-диск | 4 МБ |
| Стандарт, диапазон и скорость Wi-Fi | 802.11bgu Mixed (2,4 ГГц), до 54 Мбит/с |
| Стандарт и пропускная способность Ethernet | 802.1x, скорость LAN/WAN до 100 Мбит/с |
| Защита радиоподсистемы Wi-Fi | любое шифрование (вплоть до WPA-2) |
| USB-порт, его функции | подключение сетевых дисков и принтеров, подключение 3G/4G-модема (сторонняя прошивка) |
| Аппаратное управление роутером | кнопка сброса настроек, отсоединяемое питание, кнопка WPS |
| Сетевые протоколы и функции | статичные/динамичные IP/DNS, PPPoE/PPTP (с поддержкой DualAccess), L2TP, DHCP-сервер, MAC-фильтр, NAT, SPI, сетевой экран |
| Прочее | гостевая сеть Wi-Fi (поддержка до 2 одновременно работающих SSID) |
В целом DIR-320, несмотря на порядком устаревшие скорости, всё ещё способен решить значительное большинство возникающих перед пользователем задач, как-то: скоростной беспроводной интернет на базе PON/3G/4G по Wi-Fi со скоростью до 50 Мбит/с, комфортная работа с дисками и ПК, подключёнными через DIR-320 в единую сеть.
Первое включение и проверка соединения с DIR-320
Вначале удостоверьтесь, что IP-настройки в ПК, с которого вы настраиваете соединение с роутером, верны. В качестве примера - проверка с помощью Windows 10.

При каких-либо, даже неполных изменениях хотя бы одного из IP-адресов, следует перезапустить Windows.
Роутер также пробует подключиться к Сети, используя настройки по умолчанию - как правило, это доступ с динамичными IP. Включается также открытая сеть Wi-Fi с именем в формате «DIR-320_<концовка_MAC-адреса>». Если подключения к интернету нет, а также вы не планируете делать свой трафик доступным всем вокруг - пришла пора заняться настройкой DIR-320 всерьёз.
Расширенная настройка DIR-320
В качестве примера - различные варианты веб-интерфейса DIR-320 (до четырёх). Не проблема перепрошить роутер любым понравившимся, если он совместим с DIR-320.
Смена админ-пароля на DIR-320
В первую очередь обезопасьте себя, изменив на роутере DIR-320 пароль «admin» на свой.

DIR-320 перезапустится. Для дальнейшей настройки роутера войдите снова по только что установленному паролю.
Настройка LAN и DHCP на DIR-320
Не спешите подключать кабель провайдера в гнездо WAN - прежде чем выходить в интернет, настройте локальную сеть, как-то: функционал LAN, DHCP, функции Wi-Fi и т. д. Это позволит вам не повторять одни и те же действия дважды.

Роутер DIR-320 перезапустится с новыми IP-настройками. Ваш ПК или ноутбук, с которого производятся настройки, переподключится автоматически к роутеру.
Настройка Wi-Fi на DIR-320
Wi-Fi даёт возможность подключаться к роутеру не только ПК и ноутбукам, но также смартфонам и планшетам.
Всё больше людей отказываются от домашних ПК, предпочитая пользоваться планшетами и смартфонами даже для решения деловых вопросов. Ваш покорный слуга пишет статьи с Windows-планшета, к которому полагаются общие клавиатура и мышь, работающие по Bluetooth; 4G-доступ пущен через один из роутеров D-Link DIR.
Сделайте следующее.

Роутер перезапустится с новыми настройками Wi-Fi. Подключитесь на всех ПК и гаджетах, введя только что установленный пароль WPA-2 от вашей сети.
Настройка PPPoE-подключения на роутере DIR-320
PPPoE - протокол высокоскоростного соединения с Сетью, использующий авторизацию по логину и паролю. Применяется PPPoE-связь как в кабельных и оптоволоконных, так и в сотовых сетях.
- Дайте команду «Установки - Настройка интернета - Ручная настройка соединения».
Выберите ручную настройку интернет-подключения
- Выберите протокол PPPoE и введите логин и пароль (дважды), имя сервиса (основной сервер провайдера) и значение MTU (срок действия IP-пакетов), меньшее 1450.
Введите и назначьте оптимальные параметры PPPoE-связи
- Выберите функцию получения DNS-адресов от провайдера и включите опцию «Соединяться по запросу». Нажмите кнопку «Сохранить настройки».
Роутер автоматически выйдет в Сеть (после возможного перезапуска).
Настройка L2TP-связи на роутере DIR-320
Здесь подойдёт настройка от модели DIR-620 - она идентична с 320-й.

Роутер переподключится к Сети по L2TP с указанными настройками.
Настройка PPTP-связи с провайдером на DIR-320
PPTP, как и L2TP - это разновидность VPN-шифрования. Облегчает обход интернет-цензуры в той или иной стране - например, если закрыт доступ к P2P-протоколу (BitTorrent, eDonkey, DirectConnect(++) и похожие сервисы пиринговых сетей). Грубо говоря, если провайдер закрыл торренты - а желание скачать что-либо объёмное с торрент-трекера осталось.

DIR-320 выйдет в Сеть, используя PPTP-соединение.
Настройка статичеcких IP на роутере DIR-320
Если у вас подключена услуга «Статический IP», вам понадобится соответствующая её настройка на роутере DIR-320. Услуга эта позволяет получить доступ к вашей локальной сети из интернета (с любого места), например, организовать видеонаблюдение за вашим офисом или предприятием из дома.
В качестве примера - обновлённый интерфейс D-Link.
- Дайте команду «Сеть - Соединения» и выберите профиль WAN, нажмите кнопку «Добавить» (профиль).
Создайте в настройках DIR-320 новый профиль
- В главных настройках выберите протокол IPoE и 5-й (физический) порт, проверьте MAC-адрес (если указан в договоре - он должен совпадать) и введите значение MTU, меньшее 1450.
Указание порта и MAC для Static IP
- В дополнительных настройках укажите основной IP, полученный от провайдера, а также DNS-адреса.
Назначение IP шлюза и DNS-адресов
- Во второстепенных настройках включите функции NAT, IMGP и сетевой экран, нажмите кнопку «Сохранить».
Включение дополнительных функций Static IP, в т. ч. и для IPTV
- Нажмите кнопку «Сохранить» ещё раз - уже в меню выбора профилей соединения.
Проверка и сохранение профиля Static IP в DIR-320
Роутер DIR-320 выйдет в Сеть, используя статичные IP, выданные провайдером.
Видео: настройка интернета на DIR-320
Настройка IP-телевидения на роутере DIR-320
Услуга IPTV поддерживается всеми провайдерами, поддерживающими сверхвысокоскоростное подключение к интернету по оптоволоконному кабелю. Технология (G)PON позволяет получить скорость 35–300 Мбит/с (тарифы на сверхскоростной безлимитный интернет в 2017–2018 гг.).
- На роутере желательно включить составной протокол, например, PPTP с двойным доступом (в уже знакомых настройках соединения).
Не все веб-интерфейсы DIR-320 ограничиваются выбором LAN-порта для IPTV
- Проверьте уже знакомые настройки LAN и DHCP.
- Дайте команду «Дополнительно - Дополнительные настройки» и включите (или проверьте наличие) «uPnP» (функция облегчает настройку устройств в одноранговой локальной сети), «Опроса по пингу в сети WAN».
Включение расширенных функций IPTV
- Проверьте наличие автопереключение скоростного режима порта WAN в роутере, включите также функции «Многопоточное вещание» и «Улучшенный режим беспроводной сети». Последнее нужно, если IPTV-приставка имеет порт USB для подключения внешнего модуля Wi-Fi либо встроенный адаптер Wi-Fi. Нажмите кнопку «Сохранить настройки».
- Проверьте, что у вас включён протокол RTSP, дав команду «Расширенные настройки - Сетевой экран и DMZ».
Завершение настройки IPTV на DIR-320
- Нажмите в этом окне кнопку «Сохранить настройки».
Роутер готов к работе с сервисом IPTV.
Протокол RTSP - это один из протоколов мультимедийного вещания в Сети. На нём работают многие проигрыватели - от Windows Media Player в Windows до программы RealPlayer, применявшейся ещё на смартфонах Nokia под управлением Symbian. Он схож с основным протоколом HTTP - сейчас его использует, наряду с протоколом IGMP, услуга «IP-телевидение» (ранее RTSP применялся в «Мобильном телевидении» от «МегаФона», работавшем ещё в сетях 2G/EDGE).
Подключите приставку IPTV к любому из портов LAN роутера, включите монитор. На экране должен отобразиться список доступных ТВ каналов, выберите любой из них.
Проброс портов через роутер DIR-320
Проброс портов роутера нужен, например, когда вы раздаёте торренты, или устанавливаете игровой сервер в локальной сети.
Последнее раньше широко применялось в Интернет-кафе, где одной из услуг были сетевые игры. Через ПК «админа» или LAN-маршрутизатор осуществлялся программный проброс портов.
В качестве примера - обновлённый веб-интерфейс D-Link. Сделайте следующее.
- Переключитесь в расширенные настройки и дайте команду «Межсетевой экран - Виртуальные серверы».
Используйте все эти кнопки управления настройками DIR-320 по ситуации
Для сброса настроек служит кнопка «Заводские настройки». Чтобы сохранить текущие настройки, воспользуйтесь соответствующей кнопкой. Равно как и для перезапуска роутера есть кнопка «Перезагрузить».
Чтобы сохранить полностью текущую конфигурацию в отдельный файл, нажмите кнопку «Резервная копия» и выберите место для сохранения файла. Для предзагрузки ранее сохранённой конфигурации воспользуйтесь кнопкой обзор с панелью указания пути файла, из которого в DIR-320 будет загружена эта копия настроек.
Обновление прошивки DIR-320
В отличие от теперешних роутеров, в которых мастер обновления сам загружает и устанавливает последнюю версию прошивки, устройства серии DIR-3xx используют старый метод - загрузка по «проводу» заранее скачанного файла прошивки.

Прошивка будет закачана в память роутера. При перезапуске DIR-320 обновит свою микропрограмму. Возможно, функционал роутера расширится - будут доступны функции, которые не было раньше, например, улучшенная и более понятная настройка DIR-320 в режиме репитера.
Видео: обновление прошивки DIR-320 на стороннюю LedeProject
Для того чтобы подключить свой компьютер к сети интернет, пользователю необходимо провести настройку своего роутера и самого. Только после этого появится возможность без труда открывать различные электронные страницы сайтов и скачивать необходимую информацию.
Подключение роутера
Настройка и подключение роутера D-LINK DIR-320 начинается с проверки функционирования важных сетевых узлов на самом роутере и компьютере.
Для начала требуется провести следующие действия:

Если все сделано правильно, то можно приступать к настройке самого роутера и подключения.
Вход в настройки через вэб – управление
Перед началом настройки Д ЛИНК ДИР 320 требуется проверить работу сетевых устройств.
Для этого требуется произвести следующий порядок действий:
- зайти в пуск и выбрать опцию «панель управления»;
- в открывшемся окне необходим войты по ссылке ярлыка «Центр управления сетями и общим доступом» или «Сеть и интернет», а далее – «Центр управления сетями и общим доступом»;

- открыть опцию «Изменение параметров адаптера»;
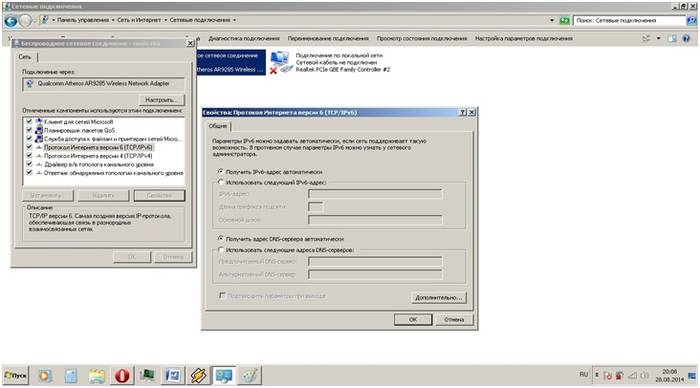
- нажать на ярлык «Подключение по локальной сети» правой кнопок мыши;

- если в оперативном окне появится опция «подключить», то нажать на нее, если появится отключить, то просто закрыть оперативное окно;
- далее необходимо в том же оперативном окне открыть свойства, чтобы открыть новое окно;
- в новом окне выделить строку «Протокол … 6» и нажать на опцию «свойства» и в следующем окне выбрать опцию автоматической настройки;
- проделать предыдущую операцию аналогичными образом, но уже со строкой «Протокол … 4».
Данные действия необходимы для подготовки автоматической настройки wifi роутера d-ink dir 320 и локальной сети.
После настройки локального соединения требуется запустить диск, находящийся в комплекте с роутером. Он необходим для создания локального подключения к сети Интернет и настройки самого роутера. Это делается в соответствии с подсказками, всплывающими в установочном окне.
Особое внимание стоит уделить при выборе параметра технологии подключения – pppoe или l2tp. Выбирать формат соединения стоит в соответствии с параметрами, указанными в договоре подключения интернета.
Следующим этапом является настройка через веб-интерфейс. Для этого необходимо набрать в интернет-браузере ip-адрес 192.168.0.1.
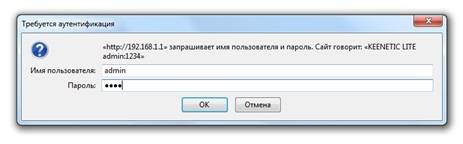
Логин и пароль находятся в инструкции, которые система предложит поменять после входа.

После смены логина и пароля на экране появится интерфейс, в котором будут указаны все параметры подключения, включая все возможные параметры настроек по технологии провайдера.
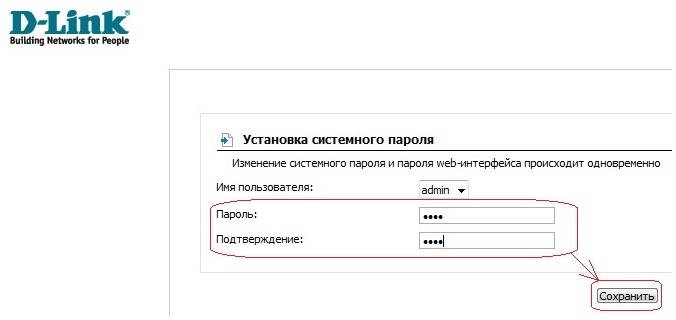
Обновление прошивки
В стандартный комплект роутера входит диск с программным обеспечением, необходимый для правильной работы сетевого устройства, но это не дает гарантию на бесперебойность и корректность функционирования D-LINK DIR-320.
Как настроить и установить последнюю версию требуемых драйверов?
Обновление программного обеспечения для роутера D-LINK DIR-320 проходит только с помощью домашней интернет страницы – 192.168.0.1. Эту процедуру стоит провести сразу после инсталляции базового ПО с диска, пройдя по ссылке «ftp://dlink.ru/pub/Router/DIR-320_NRU/Firmware/». Скачиваем и сохраняем файл на рабочий стол.
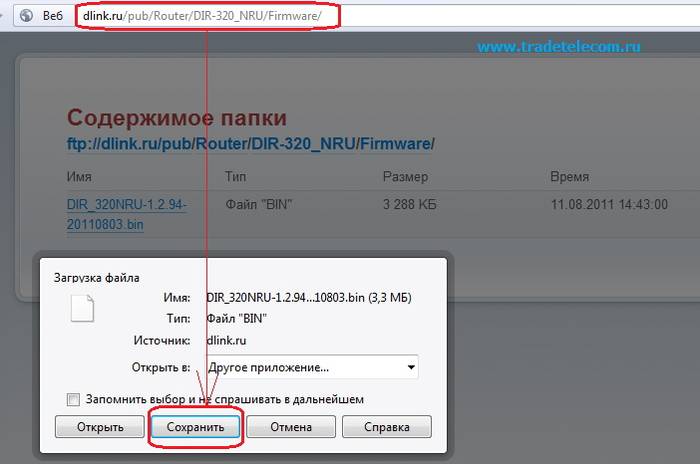
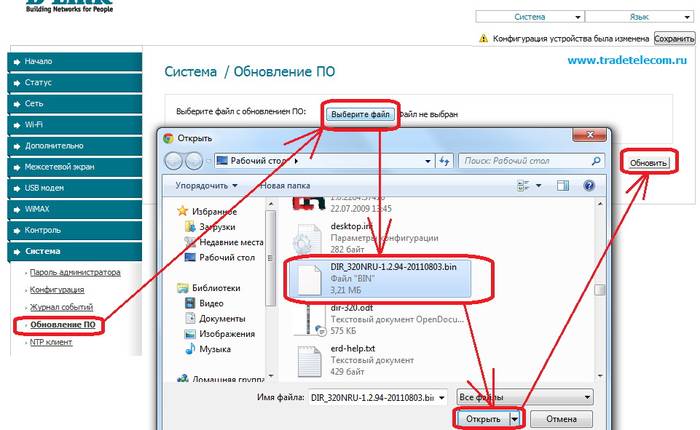
Таким образом, устанавливается путь к файлу, на базе которого и будет происходить обновление ПО роутера. При проведении данной операции нельзя выключать и перезагружать компьютер до ее окончания, иначе может произойти сбой и придется начинать установку и настройку с самого начала.

По окончанию обновления произойдет перезагрузка DIR-320.
Настройка роутера D-LINK DIR-320 у провайдеров
Сами провайдеры нередко пользуются информационно слабостью пользователей, большинство из которых просто боится лезть в «железо» и разбираться самостоятельно. В этой связи всегда есть возможность вызвать соответствующего специалиста на дом для проведения соответствующих работ по наладке интернета.
К примеру, настройка роутера D-LINK DIR-320 у ростелекома можно заказать, набрав номер технической поддержки. Оператор выслушает все ваши проблемы и предложит удобное время для вызова специалиста компании на дом.
На самом деле все эти действия просты, и их можно провести самостоятельно без дополнительных трат.
Для этого необходимо придерживаться следующей последовательности:


Данная последовательность настройки интернет-соединения применима к операционной системе windows 7 и 8.
Настройка для ростелеком
Для настройки роутера D-Link DIR-320 в сети провайдера «Ростелеком», пользователь должен зайти на домашнюю страницу роутера (192.168.0.1) и провести следующие действия:
- во вкладке на главной странице выбрать вкладку «сеть»;

- нажимаем на опцию «Wan»;
- в обновившемся окне появится мастер настройки wan-соединения;
- при выборе параметра тип соединения выбираем «pppoe»;

- нажимаем на опцию «далее»;
- в обновившемся окне указываем имя своей сети (оно может быть произвольным), имя пользователя и пароль (указаны в договоре);
- потом нажимаем «далее» и «применить». Параметры сохраняются в полном объеме и отображаются на обновленном окне;
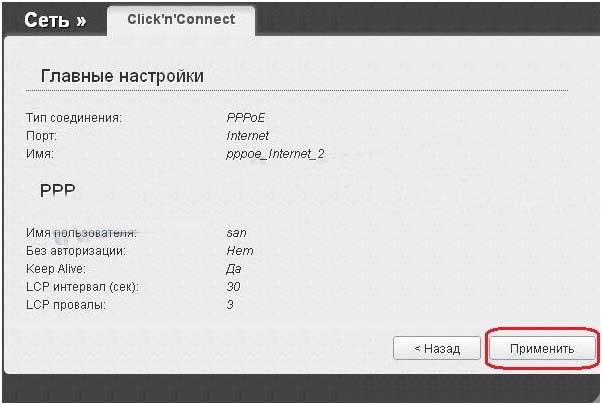
- после чего переходим к настройке беспроводного соединения по роутеру dir320, где указываются имя беспроводной сети и пароль для вхождения в нее(указываются в произвольно, но в соответствии с указаниями роутера) и сохраняем

Настройка для билайн
Настройка роутера D-LINK DIR-320 для провайдера билайн отличается от ростелекома, т.к. они используют тип подключения «l2tp».
Таким образом, действия пользователя должны выглядеть следующим образом:

Если все сделано правильно, то пользователь сможет свободно пользоваться интернетом.
Настройка для Мтс
Подключение к сети интернет от провайдера МТС происходит по технологии «pppoe».
Поэтому настройка роутера D-Link dir 320 будет проходить следующим образом:
- проверка работы сетевого устройства;
- заходим на домашнюю страницу роутера в интернет-браузере 192.168.0.1;
- устанавливаем драйвера;
- обновляем драйвера;
- заходим во вкладку «сеть» и выбираем строку «соединения»;
- в открывшемся окне выбираем опцию «добавить»;
- тип соединения выставляется «pppoe»;
- поставить галочку в строке «разрешить»;
- в строке «физический интерфейс» ставим параметр «port5»;
- в строках имя и пароль пользователя вбиваем соответствующие данные из договора с провайдером;
- в строках «NAT» и «сетевой экран» ставим галочки;
- сохраняем параметры и конфигурацию.
Видео: Настройка роутера D-Link dir
Настройка Мегафон
Интернет от мегафон в основном предоставляется по технологии 3G и. Поэтому все настройки выставляются вручную:
- заходим на страницу роутера 192.18.0.1;
- выбираем графу «установка интернета»;
- в обновленном окне внизу выбираем опцию «настройка интернет-соединения вручную»;
- в открывшемся окне выбираем тип соединения «3 GUSB адаптер»;
- в полях логина, пароля и диал-номера в соответствии с параметрами, которые выдал провайдер по договору;
- сохраняем параметры.
Беспроводное соединение
Работа сети через wi-fi модуль роутера DIR-320 очень проста и удобна. Чтобы настроить беспроводное соединение, достаточно следовать подсказкам при первоначальной установке драйвером на роутере. При появлении соответствующего сообщения в процессе инсталляции стоит устанавливать рекомендуемые параметры согласно подсказкам.

Основное внимание стоит уделить настройкам сетевой карты на компьютере для поддержки wi-fi соединения. В этом случае необходимо зайти в панель управления, а в ней выбрать центр управления сетями и общим доступом. Далее войти в опцию изменения свойств адаптера и проверить статус работы wi-fi модуля. Если все работает, то подключение к интернету произойдет сразу и без задержек.
Настройки Wi Fi подключения в Windows 7
Если соединение с интернетом не происходит автоматически, а такое бывает только при использовании старых версий D-LINK DIR-320(b1) или операционной системы windowsxp, то потребуется ручная настройка. Для этого нужно войти в настройки адаптера беспроводного соединения и выставить вручную ipи dns-адрес. При этом ip-адрес будет соответствовать адресу роутера, а подмаска (dns) – 255.255.255.0.
Далее пользователь должен создать новое подключение без изменения параметров. Вводятся только данные логина и пароля для подключения интернета, а на рабочем столе создается ярлык, при открытии которого и происходит прямое подключение.
Таким образом, чтобы провести полную настройку своего роутера D-LINK DIR-320, необходимо:
- внимательно ознакомиться с инструкцией по роутеру;
- проверить работу сетевой карты и настроек локальной сети на компьютере;
- установить драйвера и настроить подключение согласно подсказкам в процессе инсталляции;
- обновить драйвера до последней версии.
Опытные пользователи без труда справятся с подобной задачей, а вот для начинающим будет сложно. Но если они будут проводить настройку своего роутера строго в соответствии с обозначенным порядком, то результат не заставит себя долго ждать.
>В этой статье будут даны подробные инструкции по настройке роутера D-Link DIR-320 для работы с провайдером Ростелеком. Коснемся обновления прошивки, настройки PPPoE соединения ростелеком в интерфейсе роутера, а также установки беспроводной Wi-Fi сети и ее безопасности. Итак, начнем.

Перед настройкой
Прежде всего, рекомендую провести такую процедуру, как обновление прошивки. Это совсем не сложно и не требует каких-либо специальных знаний. Почему это лучше сделать: как правило, роутер, приобретенный в магазине имеет одну из первых версий прошивок и к той поре, как Вы его покупаете, на официальном сайте D-Link уже имеются новые, в которых исправлены многие ошибки, приводящие к разрывам соединений и другим неприятным вещам.
После того, как были сделаны все вышеописанные действия, запустите любой Интернет-браузер и введите в его адресной строке 192.168.0.1, перейдите по этому адресу. В результате Вы увидите диалог, запрашивающий имя пользователя и пароль для входа в настройки маршрутизатора. Стандартные логин и пароль для D-Link DIR-320 – admin и admin в обоих полях. После входа, Вы должны увидеть панель администрирования (админку) роутера, которая скорее всего будет выглядеть так:
Если выглядит иначе, не пугайтесь, просто вместо пути, описанного в следующем абзаце, Вам следует зайти в «Настроить вручную» - «Система» - «Обновление ПО».

Внизу выберите пункт «Расширенные настройки», после чего на вкладке «Система» нажмите изображенную справа двойную стрелку вправо. Нажмите «Обновление ПО». В поле «Выберите файл с обновлением» нажмите «Обзор» и укажите путь к файлу прошивки, который загружали ранее. Нажмите «Обновить».
В процессе прошивки D-Link DIR-320 связь с роутером может прерываться, а бегающий туда-сюда индикатор на странице с роутером показывать совсем не то, что происходит на самом деле. В любом случае, дождитесь, когда он дойдет до конца или, если страница исчезнет, то подождите минут 5 для верности. После этого снова зайдите на 192.168.0.1. Теперь в админке роутера Вы сможете увидеть, что версия прошивки изменилась. Переходим непосредственно к настройке маршрутизатора.
Настройка подключения Ростелеком в DIR-320
Зайдите в расширенные настройки роутера и на вкладке «Сеть» выберите пункт WAN. Вы увидите список подключений, в котором уже присутствует одно. Кликните по нему, а на следующей страничке нажмите кнопку «Удалить», после чего вы вернетесь к уже пустому списку подключений. Нажмите «Добавить». Теперь нам предстоит ввести все настройки подключения для Ростелеком:
- В поле «Тип соединения» выбираем PPPoE
- Внизу, в параметрах PPPoE, указываем имя пользователя и пароль, выданные провайдером

По сути, ввод каких-то дополнительных настроек не требуется. Нажимаем «Сохранить». После этого действия, перед Вами снова откроется страница со списком подключений, при этом, справа вверху будет оповещение о том, что настройки изменены и их требуется сохранить. Обязательно сделайте это, иначе роутер придется заново настраивать каждый раз, когда от него будут отключать питание. Секунд через 30-60 обновите страницу, Вы увидите, что соединение из разорванного стало подключенным.
Важное примечание: чтобы роутер мог установить подключение Ростелеком, аналогичное соединение на самом компьютере, которым Вы пользовались раньше, должно быть отключено. И в дальнейшем его также не нужно подключать - это сделает роутер, после чего даст доступ в Интернет по локальной и беспроводной сетям.
Настройка точки доступа Wi-Fi
Теперь настроим беспроводную сеть, для чего во все том же разделе «Расширенные настройки», в пункте «Wi-Fi», выберите «Основные настройки». В основных настройках у Вас есть возможность задать уникальное имя для точки доступа (SSID), отличающееся от стандартного DIR-320: так ее будет проще идентифицировать среди соседских. Также рекомендую сменить регион с «Российская Федерация» на «США» - по личному опыту, ряд устройств не «видит» Wi-Fi с регионом Россия, а с США видят все. Сохраните настройки.
Следующий пункт - поставить пароль на Wi-Fi. Это убережет Вашу беспроводную сеть от несанкционированного доступа соседей и случайных прохожих, если Вы живете на нижних этажах. Нажмите «Настройки безопасности» во вкладке Wi-Fi.

В качестве типа шифрования укажите WPA2-PSK, а в качестве ключа шифрования (пароль) введите любую комбинацию латиницы и цифр не короче 8 символов, после чего сохраните все сделанные настройки.
На этом настройка беспроводной сети закончена и Вы можете подключаться по Wi-Fi к Интернет от Ростелеком со всех устройств, которые это поддерживают.
Настройка IPTV
Для настройки телевидения на роутере DIR-320, все что Вам требуется - выбрать соответствующий пункт на главной странице настроек и указать, к какому из портов LAN Вы будете подключать телевизионную приставку. В целом, это все требуемые настройки.
Если же Вы хотите подключить телевизор Smart TV к Интернету, то это несколько иная ситуация: в данном случае Вам достаточно просто соединить его проводом с роутером (или подключиться по Wi-Fi, некоторые телевизоры это умеют).
D-Link DIR-320 - роутер (маршрутизатор), который позволяет организовать беспроводную сеть для подключения к интернету. Встроенный межсетевой экран защищает пользователей всей WiFi-сети. Роутер оснащён дополнительными функциями безопасности (МАС-фильтр) и шифрования (WEP и WPS), что минимизирует неавторизованный доступ к точке доступа.
Любая беспроводная сеть нуждается в защите от подключения посторонних лиц. Существует несколько способов ограничения доступа к роутеру. Самый простой из них - поставить пароль на WiFi. Чтобы это сделать, необходимо подключить роутер к компьютеру, настроить его, а затем перейти к установке пароля. В качестве примера попробуем поставить пароль на WiFi D-Link DIR-320.
Быстрая навигация по статье
Установка пароля
Пароль позволяет защитить беспроводную сеть от нежелательных подключений. Для установки пароля необходимо подключить роутер к компьютеру (через специальный кабель, который идёт в комплекте), настроить его и выполнить следующие действия:
- Зайти по IP-адресу «http://192.168.0.1» (можно воспользоваться стандартным браузером Internet Explorer, при этом, в зависимости от прошивки роутера, IP для подключения к панели управления может быть другой — http://192.168.1.1);
- В поле «Имя пользователя» ввести «admin»;
- В строку «Пароль» написать «admin», либо оставить её пустой (в зависимости от версии прошивки роутера);
- Нажать кнопку «Вход»;
- В появившемся окне с левой стороны выбрать раздел «WiFi» -> «Общие настройки»;
- Установить «галочку» на пункте «Включить беспроводное соединение»;
- Зайти в раздел «WiFi» -> «Настройки безопасности»;
- В поле «Ключ шифрования» придумать и ввести новый пароль (лучше всего установить WPA2-режим шифрования);
- Нажать кнопку «Изменить»;
- В верхнем правом углу страницы выбрать «Система» -> «Сохранить и перезагрузить».
Чтобы пароль стал надёжной защитой, необходимо придерживаться основных правил по его выбору:
- Пароль должен состоять минимум из 8 символов (букв разной величины, цифр, символов);
- Нельзя использовать имена, фамилии, клички животных, которые могут знать посторонние лица;
- Не рекомендуется применять даты рождений, свадеб и т.п.;
- Лучше не использовать простые слова и наборы цифр;
- Желательно периодически менять пароль.
 Меняем программу для открытия файлов в windows по умолчанию
Меняем программу для открытия файлов в windows по умолчанию Почему не загружается вк и браузер не заходит во вконтакте
Почему не загружается вк и браузер не заходит во вконтакте Распиновка USB на материнской плате: что, где и как
Распиновка USB на материнской плате: что, где и как Способы поиска информации в сети
Способы поиска информации в сети Как заблокировать номер телефона, чтобы не звонили
Как заблокировать номер телефона, чтобы не звонили Что делает процессор в играх Что менять видеокарту или процессор
Что делает процессор в играх Что менять видеокарту или процессор Какие разъёмы на материнской плате
Какие разъёмы на материнской плате