Права администратора — что это? кто это? как запустить с этими правами? Как запустить программы, игры или утилиты от имени администратора Как запустить обновление от имени администратора
Эта статья отвечает на вопросы:
- как сделать так, чтобы определённая программа всегда запускалась с наивысшими правами;
- как настроить запуск программы от имени Администратора для всех пользователей.
Настройка запуска программы от имени Администратора по умолчанию
Способ №1
Свойства :
2 Перейдите на вкладку Совместимость. Здесь вы можете:
1) либо отметить тут же галку (в этом случае программа будет запускаться от имени Администратора только текущим пользователем);
2) либо нажать кнопку Изменить параметры для всех пользователей (в этом случае вы можете настроить параметры запуска программы дл всех пользователей компьютера сразу).
Допустим, мы хотим, чтобы программа выполнялась с наивысшими правами, когда её запускает любой пользователь компьютера. Поэтому, мы нажимаем кнопку Изменить параметры для всех пользователей:
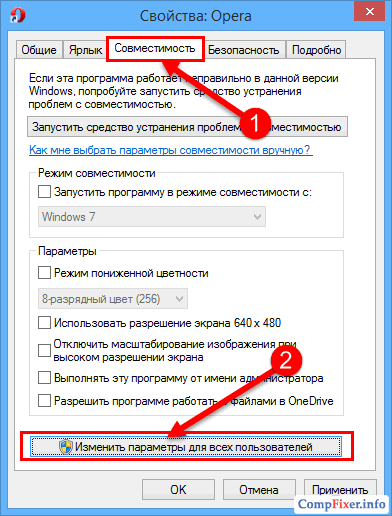
3 В открывшемся окне устанавливаем галку Выполнять эту программу от имени администратора и нажимаем OK:

4 Теперь мы снова смотрим на окно Свойств программы и видим, что галка Выполнять эту программу от имени администратора установлена и затемнена. Это означает, что настройка для всех пользователей имеет приоритет над настройками текущего пользователя.
Нажимаем OK для сохранения настроек и закрытия окна свойств:

Способ №2
1 Нажмите правой кнопкой мыши по исполняемому файлу или ярлыку и выберите Свойства :
2 Перейдите на вкладку Ярлык и нажмите кнопку Дополнительно :

3 Установите галку Запуск от имени администратора и нажмите ОК для сохранения параметров:

Этим способом вы сможете настроить запуск программы с наивысшими правами лишь для текущего пользователя .
Во всех поддерживаемых версиях Windows существует возможность запускать в текущей сессии программы от имени другого пользователя (Run As ). Благодаря этому можно выполнить скрипт (.bat, .cmd, .vbs, .ps1), исполняемый.exe файл или запустить установку приложения (.msi, .cab) с полномочиями другого пользователя (привелигированного).
К примеру, благодаря возможности использовать функционал Run As можно в сессии пользователя с ограниченными правами запустить установку программы или открыть нужную MMC оснастку управления компьютером под административной учетйно записью. Также возможность запуска программы «от имени» может быть полезна в ситуациях, когда приложение настроено под другим пользователем (и соответственно хранит свои настройке в чужом профиле, к которому у данного пользователя нет данных), а его нужно запустить с теми же настройками в сессии другого пользователя.
В Windows 10 есть несколько способов запустить процесс от имени другого пользователя.
Запуск программы от имени другого пользователя из Проводника (File Explorer)
Самый простой способ запустить приложение под другим пользователем – воспользоваться графическим интерфейсом Проводника Windows (File Explorer). Просто найдите нужно приложение (или ярлык), зажмите клавишу Shift и щелкните по нему правой кнопкой мыши. Выберите пункт контекстного меню «» (Run as different user).
Примечание . Если пункт меню «Запуск от имени другого пользователя » отсутствует, см. следующий раздел.
В появившемся окне нужно будет указать имя и пароль пользователя, под чьей учетной записью нужно запустить приложение и нажать кнопку ОК .
Примечание . Если нужно указать доменного пользователя, используется один из следующий форматов имени: UserName@DomainName или DomainName\UserName

Важно . Запуск программы от имени другого пользователя возможен, если для него задан пароль. Использовать Run as для учетки с пустым паролем не получится.
Откройте Диспетчер задач и убедитесь, что приложение запущенно под указанным пользователем.
Что делать, если отсутствует пункт «Запуск от имени другого пользователя»
В том случае, если у вас в контекстном меню отсутствует пункт Запуск от имени другого пользователя (Run as different user), откройте редактор групповых политик (gpedit.msc) и убедитесь, что в разделе Конфигурация компьютера -> Административные шаблоны -> Компоненты Windows -> Пользовательский интерфейс учетных данных (Computer Configuration -> Administrative Templates -> Windows Components -> Credential User Interface) отключена (Не задана) политика Запрашивать достоверный путь для входа в учетную запись (Require trusted path for credential entry) .

Утилита Runas:как запустить приложение от имени другого пользователя из командной строки
Запустить программу или скрипт от имени другого пользователя можно и из командной строки или ярлыка приложения. Кроме того, этот способ предполагает возможность сохранения пароля пользователя, чтобы его не пришлось набирать каждый раз. Для этого можно воспользоваться консольной утилитой runas.exe .
Откройте командную строку (или окно Выполнить, нажав сочетание клавиш Win+R ). Для запуска Блокнота под учетной записью admin выполните команду:
runas /user:admin “C:\Windows\notepad.exe”

В отрывшемся окне появится приглашение «Введите пароль для admin», где нужно набрать пароль пользователя и нажать Enter.

Совет . В том случае если имя пользователя содержит пробел, его нужно взять в кавычки.
При необходимости запуска программы под доменным пользователем нужно использовать формат имени UserName@DomainName или DomainName\UserName. Например, чтобы с помощью блокнота открыть текстовый файл от имени доменного пользователя, воспользуемся командой:
runas /user:corp\domain_admin “C:\Windows\notepad.exe C:\tmp\2871997x64.txt”
Введите пароль для corp\domain_admin:
Попытка запуска C:\Windows\notepad.exe C:\tmp\2871997x64.txt от имени пользователя "corp\domain_admin" ...
Чтобы создать на рабочем столе ярлык для запуска программы под другим пользователем, просто создайте новый ярлык, в окне с адресом объекта которого укажите нужную команду с runas.

При запуске такого ярлыка будет запрашиваться пароль пользователя.
runas /user:admin /savecred “C:\Windows\notepad.exe”
После указания пароля он сохранится в и при следующем запуске команды runas под этим же пользователем с ключом /savecred система автоматически воспользуешься сохраненным паролем, а не будет запрашивать его повторно.

Однако использование параметра /savecred не безопасно, т.к. пользователь, в чьем профиле сохранен чужой пароль может использовать его для запуска любой команды под данными привилегиями, или даже сменить чужой пароль. Кроме того, сохраненные пароли из Credential Manager можно легко украсть, поэтом лучше (а тем более нельзя сохранять пароль ).
Примечание . Кроме того, ключ /savecred не работает в Home редакциях Windows.
Запуск MMC оснасток от имени другого пользователя
В некоторых случаях от имени другого пользователя нужно запустить одну из управляющих оснасток Windows. К примеру, если под другим пользователем нужно запустить оснастку , можно воспользоваться такой командой.
runas.exe /user:DOMAIN\USER “cmd /c start \”\” mmc %SystemRoot%\system32\dsa.msc”
Аналогичным образом можно запустить любую другую оснастку (главное знать ее имя).
Как добавить пункт «Запуск от имени..» программам в меню Пуск
По-умолчанию в Windows 10 у элементов меню Пуск (начального экрана) отсутствует возможность запуска приложений под другим пользователем. Чтобы добавить контекстное меню «Запуск от имени другого пользователя» нужно включить политику Показывать команду «Запуск от имени другого пользователя» при запуске (Show “Run as different user” command on Start ) в разделе редактора групповых политик (консоль gpedit.msc) Конфигурация пользователя -> Административные шаблоны -> Меню Пуск и панель задач (User Configuration -> Administrative Templates ->Start Menu and Taskbar).

Либо, если редактор , создать в ветке реестра HKEY_CURRENT_USER\Software\Policies\
Microsoft\Windows\Explorer
ключ типа DWORD с именем ShowRunasDifferentuserinStart и значением 1.

Осталось обновить политики (gpupdate /force) и убедиться, что у программ в меню Пуск появится новое контекстное меню Дополнительно -> Запуск от имени другого пользователя .

Многие пользователи Windows наверняка хоть раз сталкивались с проблемой нехватки прав доступа при запуске или во время работы той или иной программы. В этом случае практически всегда помогает запуск программы от имени администратора.
Но каждый раз запускать программу от имени администратора через контекстное меню совершенно не удобно. Гораздо удобнее назначить программе постоянный запуск от имени администратора. Как это сделать мы расскажем в данной статье. Сразу предупредим, что способ работает для Windows 7, Windows 8.1 и Windows 10.
Делаем запуск программы или игры всегда от имени администратора
Привычный способ запуска от имени администратора заключается в правом клике по ярлыку приложения и выбор из контекстного меню пункта «Запуск от имени администратора».
Для того, чтобы указать делать это всегда и при этом запускать приложение привычным двойным кликом нужно сделать следующее.
Жмем правой кнопкой мыши по ярлыку той программы, которую нужно запускать с правами администратора всегда и в открывшемся меню выбираем «Свойства».
Свойства ярлыка приложения
В открывшемся окне переходим на вкладку «Совместимость» и на ней ставим галочку «Запускать эту программу от имени администратора».

Установка постоянных прав администратора
Теперь можете убедиться что при запуске программы двойным кликом вы открываете ее именно с правами администратора и ошибки о нехватке прав доступа не появляются.
Лучший способ отблагодарить автора статьи- сделать репост к себе на страничку
Для полноценной работы с некоторыми программами их необходимо запускать от имени администратора. Такая необходимость возникает особенно часто, если вы работаете под учетной записью пользователя. В данной инструкции мы рассмотрим несколько способов, как запустить программу от имени администратора в операционных системах Windows 7 и Windows 10.
Простые способы запуска программ с правами администратора
Для начала рассмотрим несколько самых простых способов запуска программ от имени администратора. Самый простой вариант, это запуск программы с помощью контекстного меню. Для этого нужно кликнуть правой кнопкой мышки по ярлыку приложения или по самому исполняемому EXE-файлу и в открывшемся меню выбрать пункт «». После этого появится окно с предупреждением от системы UAC, в нем нужно будет просто нажать на кнопку «Да » и выбранная программа запустится с правами администратора.
Альтернативный вариант – это запуск программы через поиск в меню «Пуск ». Для этого вам нужно открыть меню «Пуск», ввести в поиск название программы, которую вы хотите запустить, кликнуть по ней правой кнопкой мышки и выбрать «Запуск от имени администратора ». На скриншоте внизу показано, как это выглядит в операционной системе Windows 7.

Этот способ одинаково работает как в Windows 7, так и в Windows 10. Например, на скриншоте внизу показан запуск программы через меню «Пуск » в Windows 10.

Данные два способа используются в большинстве случаев, когда приложению нужно предоставить права администратора. Но, в некоторых ситуациях могут потребоваться и более сложные решения.
Как всегда запускать программу от имени администратора
Если есть необходимость всегда запускать программу от имени администратора, то описанные выше способы будут неудобны. Вместо этого можно прибегнуть к некоторым хитростям, которые позволяет решать эту задачу намного быстрее.
Итак, если вам нужно, чтобы программа всегда запускалась с правами администратора, то проще всего решить эту проблему через свойства ярлыка. Для этого кликаем правой кнопкой мыши по ярлыку, выбираем пункт «Свойства » и в открывшемся окне нажимаем на кнопку «Дополнительно ». В результате должно открыться еще одно небольшое окно, в котором нужно активировать опцию «Запуск от имени администратора », после чего все окна нужно закрыть нажатием на кнопку «ОК ». В результате, при запуске данного ярлыка приложение всегда будет запускаться с повышенными правами.

Кроме этого, есть альтернативный вариант, который работает точно также. В данном случае нужно открыть свойства ярлыка, перейти на вкладку «Совместимость » и включить опцию «Запускать эту программу от имени администратора ». Включение этой опции работает аналогично, при каждом запуске приложения оно будет стартовать с повышенными правами.

Использование настроек для ярлыков очень удобная возможность, с помощью которой можно легко и быстро запускать программы с повышением прав избегая дополнительных действий и экономя время.
Запуск программ через Планировщик заданий
Если вы работаете в Windows 7, то вы можете запускать программы с правами Администратора избегая появления окна с предупреждением системы UAC. Чтобы добиться такого результата нам потребуется « ». Для того чтобы запустить его пройдите по пути «Пуск - Все программы - Стандартные – Служебные - Планировщик заданий » либо нажмите «schtasks ».
В «Планировщике заданий » нужно создать новую задачу, которая будет запускать нужную нам программу, для этого нажмите на ссылку «Создать задачу » в правой части окна.

После этого введите имя для новой задачи и установите галочку возле пункта «Выполнять с наивысшими правами ».

После этого нажмите на кнопку сменить пользователя и выберите учетную запись администратора.


В открывшемся окне нажимаем «Обзор » и выбираем необходимое приложение (exe-файл). После этого сохраняем новую задачу закрывая все окна нажатием на кнопку «ОК ».

После этого необходимо создать ярлык на рабочем столе, который будет запускать созданную нами задачу. Для этого нажмите правой кнопкой мыши по рабочему столу и выберете пункт контекстного меню «Создать – Ярлык ». В результате должно открыть окно для создания ярлыков. Здесь, в поле «Расположение объекта » нужно ввести команду «schtasks /run /tn test ». Где «test» это название задания в Планировщике заданий.

В результате вы получите ярлык на рабочем столе, с помощью которого вы сможете запускать программу от имени администратора без предупреждений системы UAC.
Нужно отметить, что данный способ запуска программ работает и в операционной системе Windows 10. Но, в случае Windows 10 окно с предупреждением будет появляться в любом случае.
Во всех современных версиях Windows с правами администратора запускаются только настольные приложения . Универсальные приложения Windows , установленные из магазина Windows Store , не могут запускаться с правами администратора . Кроме того , им разрешен одинаковый уровень разрешений , как для обычной учетной записи пользователя . Это означает , что им не разрешается вносить изменения в расширенные системные настройки или параметры реестра компьютера .
Права администратора могут потребоваться для работы какой —то программы или для запуска определенных команд . Существует несколько способов запуска игры или программы с наивысшими правами . Можно также настроить автоматическое открытие программы от имени администратора , если вспомнить командную строку , то это очень удобная опция .
Пошаговые инструкции вы прочитаете ниже.
Для запуска программы или игры от имени администратора , можно использовать контекстное меню . Чтобы сделать это следуйте нижеприведенной инструкции :

Комбинация горячих клавиш Ctrl+Shift+Enter
Для того чтобы воспользоваться повышенными привилегиями можно воспользоваться сочетанием горячих клавиш Ctrl +Shift +Enter .

На заметку ! Если вы хотите чтобы командная строка открывалась с правами администратора автоматически , следуйте нижеприведенной инструкции .

Меню «Пуск»
Это отличное решение для запуска игры или программы на правах администратора . Воспользоваться меню «Пуск » очень просто , нужно следовать приведенным ниже шагам :

Панель задач
Если ваша программа или игра закреплена на «Панели задач» , то можно воспользоваться и этим вариантом . В том случаи, если вы этого не сделали , закрепить программу или игру на нижней панели очень просто :
- используйте правый клик по ярлыку программы и в появившемся окне выберите опцию «Закрепить на панели задач »;
- можно также перетащить ярлык на нижнюю панель и он будет автоматически закреплен.
Использовать «Панель задач» очень удобно.

Видео — Как запустить программу от имени администратора
Как настроить автоматическое открытие программы от имени администратора
Можно сделать так, что программа или игра будет открываться с повышенными правами автоматически.
Способ 1

Способ 2

На заметку ! Но это будет работать только для текущего пользователя . Информацию о том , как настроить запуск программ или игр автоматически для всех пользователей , смотрите ниже .
Как настроить автоматический запуск от имени администратора для всех пользователей
Если вы хотите включить автоматический запуск от имени администратора для всех пользователей ноутбука или ПК, сделайте следующее:
- Нажмите
на
иконку
игры
или
программы
. Используя
правый
клик,
откройте
«Свойства
» (как
на
картинке
ниже
).

- В
появившемся
окне
щелкните
на
«Совместимость
».

- Щелкните «Изменить параметры для всех пользователей» (как на примере ниже).

- В
новом
окне
вы
увидите
опцию
запуска
программы
или
игры
от
имени
администратора
. Поставьте
галочку
и
щелкните
«Применить
», далее
«ОК
», смотрите на
картинке
ниже
.

- Вернувшись
в
«Свойства
» вы
увидите
, что
опция
запуска
программы
или
игры
от
имени
администратора
побледнела
(см. на
примере
ниже
). Это
говорит
о
том
, что
в
сравнении
с
настройками
пользователя
, настройки
для
всех
пользователей
имеют
больший
приоритет
. Нажмите
«ОК
» и
сохраните
внесенные
изменения
.

Видео — Как постоянно запускать приложения от имени администратора
 Стикеры linkin park во вк как получить бесплатно?
Стикеры linkin park во вк как получить бесплатно? Что такое тайминги оперативной памяти?
Что такое тайминги оперативной памяти? Прошивка смартфона Lenovo A526
Прошивка смартфона Lenovo A526 Разборка и чистка клавиатуры ноутбука Как отсоединить клавиатуру от ноутбука asus
Разборка и чистка клавиатуры ноутбука Как отсоединить клавиатуру от ноутбука asus Соединение ноутбуков через Wi-Fi
Соединение ноутбуков через Wi-Fi Почему телевизор не видит HDMI: причины и неисправности
Почему телевизор не видит HDMI: причины и неисправности Как начинающему дизайнеру создать себе портфолио
Как начинающему дизайнеру создать себе портфолио