Отключить брандмауэр в windows 7 из cmd. Назначение брандмауэра Windows и его настройка. Пошаговый процесс настройки
 Как известно, встроенный брандмауэр Windows не обладает особым функционалом, поэтому обычно отключается более продвинутыми продуктами. Впрочем, даже при выключенном брандмауэре иногда необходимо проводить некоторые настройки. Например, открывать/закрывать порты. И, если на одном компьютере это проще сделать через графический интерфейс, то проводить одну и ту же настройку на нескольких компьютеров в сети таким способом будет утомительно. Рассмотрим управление брандмауэром Windows через командную строку. Получившиеся команды можно будет затем записать в bat-файл и разослать по сети.
Как известно, встроенный брандмауэр Windows не обладает особым функционалом, поэтому обычно отключается более продвинутыми продуктами. Впрочем, даже при выключенном брандмауэре иногда необходимо проводить некоторые настройки. Например, открывать/закрывать порты. И, если на одном компьютере это проще сделать через графический интерфейс, то проводить одну и ту же настройку на нескольких компьютеров в сети таким способом будет утомительно. Рассмотрим управление брандмауэром Windows через командную строку. Получившиеся команды можно будет затем записать в bat-файл и разослать по сети.
Данный синтаксис актуален для Windows Vista, 7, 8 и серверных редакций, начиная с 2008 .
Начнем с основ. Включение брандмауэра:
netsh advfirewall set allprofiles state onВыключение брандмауэра:
netsh advfirewall set allprofiles state offВключение отдельных профилей:
netsh advfirewall set domainprofile state on netsh advfirewall set privateprofile state on netsh advfirewall set publicprofile state onВыключение отдельных профилей:
netsh advfirewall set domainprofile state off netsh advfirewall set privateprofile state off netsh advfirewall set publicprofile state offЗакрыть все входящие соединения и разрешить все исходящие:
netsh advfirewall set allprofiles firewallpolicy blockinbound,allowoutboundАналогично, команда blockoutbound закроет все исходящие соединения, а allowinbound откроет все входящие. Только зачем? 🙂
Открыть локальный порт по протоколу TCP для входящего соединения. Для примера 80:
netsh advfirewall firewall add rule name="test" protocol=TCP localport=80 action=allow dir=INВ примере name это имя правила. Можно указать удобное Вам.
Аналогично с протоколом UDP:
netsh advfirewall firewall add rule name="test" protocol=UDP localport=80 action=allow dir=INНу и, соответственно, если мы хотим запретить входящие на локальный 80 порт по TCP:
netsh advfirewall firewall add rule name="test" protocol=TCP localport=80 action=block dir=INДля UDP дублировать не буду. Там всё аналогично кроме названия протокола.
Разрешить исходящие на удаленный порт по протоколу TCP. Опять же, пусть будет 80 порт.
netsh advfirewall firewall add rule name="test" protocol=TCP remoteport=80 action=allow dir=OUTОткрыть диапазон удаленных портов для исходящего соединения по протоколу UDP:
netsh advfirewall firewall add rule name="test" protocol=UDP remoteport=5000-5100 action=allow dir=OUTСоздать правило по подключению только с конкретного IP:
netsh advfirewall firewall add rule name="test" protocol=TCP localport=80 action=allow dir=IN remoteip=192.168.0.1Или диапазона IP:
netsh advfirewall firewall add rule name="test" protocol=TCP localport=80 action=allow dir=IN remoteip=192.168.0.1-192.168.0.100Подсеть можно вписать и по имени или просто как 192.168.0.1/100 .
Разрешить соединение для определенной программы:
netsh advfirewall firewall add rule name="test" dir=in action=allow program="C:\test\test.exe" enable=yesСозданное правило можно удалить командой
netsh advfirewall firewall delete rule name="test"Команды можно комбинировать и видоизменять, причем довольно гибко. Например, если мы хотим открыть порт только для определенного типа профилей, то можно набрать команду следующего вида:
netsh advfirewall firewall add rule name="test" protocol=TCP localport=80 action=allow dir=IN profile=domainКаждый владелец компьютера или ноутбука должен уделять внимание не только техническому состоянию устройства, но и обеспечению его безопасности. Но иногда случаются ситуации, в которых требуется отключение настроек безопасности. Мы расскажем читателям о том, как отключить брандмауэр в Windows 7 и Windows 8.
Что это такое?
Во всех современных компьютерах существует отдельное программное обеспечение. Многие пользователи не знают, что это, и как его отключить.
Брандмауэр – это специальная программа, отвечающая за безопасность вашего компьютера. Основной его задачей является защита персонального компьютерного устройства от атак вирусов и хакеров.
При помощи этой программы осуществляется:
- проверка всего входящего трафика;
- блокировка потенциально опасных программ.
Операционные системы Windows 7 и Windows 8 оснащаются встроенной программой. Но иногда данное программное обеспечение требует отключения. Ниже описаны рекомендации как это сделать.
Отключаем программу в Windows 7
Для отключения брандмауэра на Windows 7, существует несколько способов выполнения такой операции.
Видео: Как отключить программу
Командная строка
Управление может осуществляться через командную строку. В нашей статье вы найдёте рекомендации по отключению брандмауэра из командной строки. Управление брандмауэром Windows из командной строки осуществляется при помощи специальной команды Netsh. Например, ввод в командной строке сочетания слов netsh firewall show config позволяет увидеть текущее состояние брандмауэра на компьютере пользователя. Отключить брандмауэр полностью можно, введя в командной строке следующий текст: netsh firewall ipv4 set opmode mode=disable

Зайти в командную строку можно так:
- откройте меню Пуск на панели задач и введите в строке поиска (находится в меню снизу) фразу «командная строка» или символы cmd . После ввода нажмите клавишу Enter (ввод);
- в открывшемся списке найдите надпись «командная строка», по ней нужно кликнуть один раз левой клавишей мышки;
- в открывшейся консоли с чёрным экраном вы увидите информацию о своей операционной системе и строку с мигающим курсором в конце. В этой строке и нужно вводить команду, позволяющую отключить брандмауэр. Если вы не знакомы с командами, которые может выполнять данная консоль, введите в строку слово help и нажмите Ввод (Enter). В окне консоли появится список этих команд.
Панель управления
Наиболее простым способом деактивации этой программы в операционной системе Windows 7 является отключение через панель управления. Происходит этот процесс по такой схеме.
- находим кнопку «Пуск» на компьютере и нажимаем её. В открывшемся окне ищем пункт «Панель управления» и кликаем по нему левой кнопкой мыши;

- открыв панель, выбираем раздел «Система и безопасность» (находится слева, вверху);
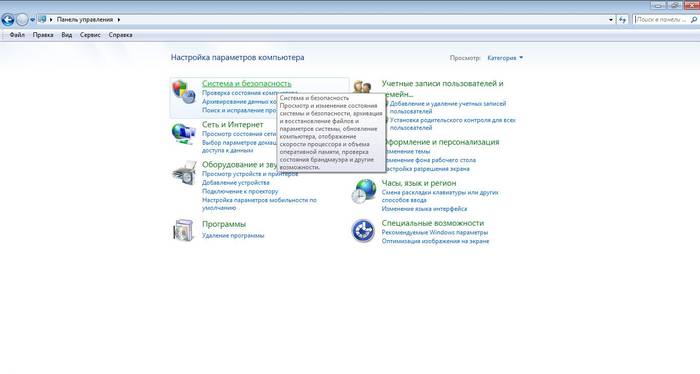
- в открывшемся окне ищем команду «Брандмауэр Windows» (расположена справа, под пунктом «Центр поддержки» и нажимаем на неё);

- в новом окне находим пункт «Включение и отключение брандмауэра Windows», кликаем по нему;
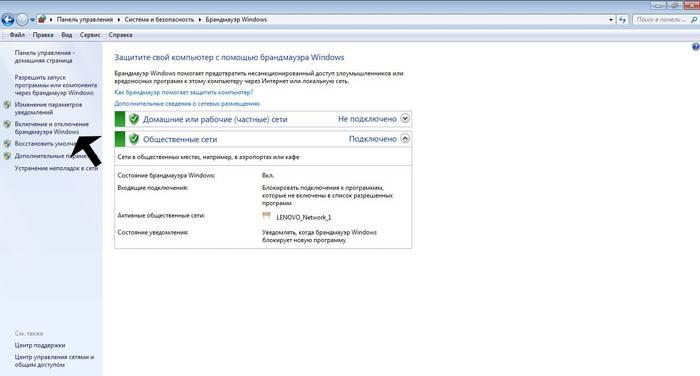
- после выполнения предыдущего действия перед нами открывается окно с настройками брандмауэра операционной системы. Выбираем пункт «отключить брандмауэр Windows» (находится в самом низу окна) и ставим напротив него отметку. Результат этих действий нужно сохранить, нажав на кнопку «Ок».
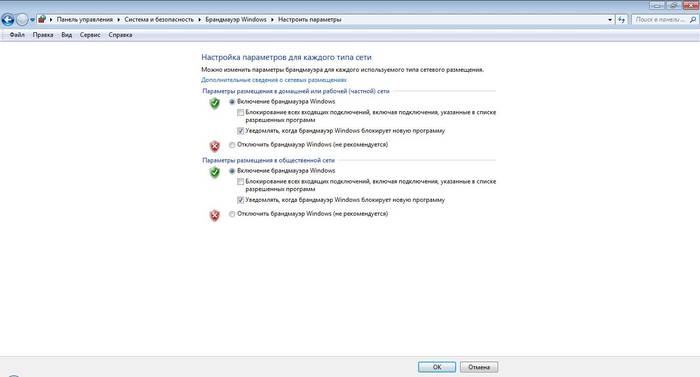
Отключение службы в Windows 7
Отключение встроенного в Windows 7 брандмауэра через панель управления происходит лишь частично. То есть, эта программа сохраняется на компьютере, и, при изменении настроек, снова будет выполнять свои функции.
Если же вам необходимо полное отключение службы брандмауэра в Windows 7:
- открываем меню «Пуск» и вводим в командную строку фразу «Управление компьютером»;
- открываем данный раздел и находим справа в списке команду «Службы», кликаем на неё;
- в этом разделе ищем пункт «Брандмауэр Windows». По нему нужно дважды кликнуть левой кнопкой мышки (или одним кликом правой кнопки открыть контекстное меню и выбрать в нём пункт «Свойства»;
- в открывшемся окне свойств нам нужно произвести замену в пункте «Тип запуска службы», установив отметку на пункте «Отключена»;
- на последнем этапе пользователю необходимо нажать кнопку «остановить» и зафиксировать свой выбор, кликнув на команду «Ок».
- заходим в панель управления;
- выбираем вкладку «Администрирование»;

- затем – пункт «Службы»;
- в открывшемся списке служб необходимо найти пункт «Брандмауэр Windows»;

- если эта программа находится в рабочем статусе, то открываем контекстное меню (кликнув по пункту правой кнопкой мыши), выбираем пункт «Свойства» и в нём нажимаем кнопку «Остановить».
Полностью отключить брандмауэр как службу можно и другим путём. Для этого:
Как отключить брандмауэр в Windows 8
Отключить программу можно на постоянно или временно, что очень удобно.
Отключаем на время
Встроенный брандмауэр иногда пользователю компьютера не нужен, поскольку на его устройстве установленная мощная и надёжная антивирусная защита. В этом случае возникает необходимость отключения лишнего ПО.
Для того, чтоб на Windows 8 отключить на время брандмауэр, рассмотрим пошаговую инструкцию:

Отключаем полностью в панели и в службе
Если вы хотите деактивировать брандмауэр в Windows 8 навсегда:

Как видим, процесс отключения службы брандмауэра в ОС Windows 8 очень прост, но всё же не рекомендуем оставлять устройство без антивирусной защиты. Если вы отключаете брандмауэр, то нужно позаботиться об установке хорошей антивирусной программы.
Вопросы
Стоит ли отключать его полностью?
Владельцы ПК часто задаются вопросом, можно ли отключать блокировку полностью, с выгрузкой брандмауэра из системы. Вообще, полное отключение брандмауэра Windows проводить не рекомендуется, если только на компьютере не установлена другая защитная программа. Основными функциями программы является блокировка вредоносных программ и хакерских атак на конкретное компьютерное устройство.
Что делать, если он отключён в Windows?
Другая медаль, связанная с данной программой, она может быть полностью отключена, подвергая тем самым ваш компьютер опасности. Вот что делать, если он отключен:

«Уведомлять, когда брандмауэр блокирует новую программу». Необходимо обязательно зафиксировать результат своих действий, нажав кнопку «Ок», расположенную в нижней части экрана.
Еще один вариант разобраться, что делать, если Брандмауэр отключён:

Отключение брандмауэра в ОС Windows 7 и Windows 8 выполняется разными способами, но компьютерный пользователь должен помнить, что выполняя такую процедуру, он лишает устройство защиты против вирусных программ. Полностью удалять это программное обеспечение с компьютера можно, установив предварительно надёжную антивирусную программу.
Для корректной работы Windows требуется установка систем безопасности, сохраняющих рабочее состояние компьютера. Но в некоторых случаях требуется отключение брандмауэра windows, охраняющего систему от проникновения вирусов. Это необходимо если загружаемую программу брандмауэр воспринимает как угрозу.
Как отключить брандмауэр Windows 7
Как отключить брандмауэр Windows 7 при помощи командной строки
Произвести отключение можно, используя командную строку. Для этого применяется команда Netsh. Набрав текст netsh firewall show config, пользователь видит состояние брандмауэра на данный момент. Отключить систему безопасности можно при помощи команды netsh firewall ipv4 set opmode mode=disable.
Как включить командную строку:
На рабочем столе находим меню «Пуск». Открываем внизу панели «Поиск», вписываем текст «командная строка» или cmd, нажимаем Enter. Кликаем мышкой, левой кнопкой, по надписи «командная строка».
На открывшемся черном экране появляется информация о работе операционной системы, внизу мигает курсор, куда необходимо ввести команду. Вводим команду netsh firewall ipv4 set opmode mode=disable и отключаем брандмауэр.
Если пользователь не знает, какой текст нужно ввести, то в строку вписывается текст help, выводящий на консоль все команды.

Как отключить брандмауэр windows 7, используя панель управления можете почитать
Как отключить брандмауэр Windows 8
Как отключить брандмауэр Windows 10

Система защиты легко отключается через «Панель управления»: Сначала кликаем правой кнопкой на занчке windows и выбираем Панель управления.
В панели управления выбираем пункт Система и безопасность.


Теперь слева в списке ищем пункт Включение и отключение брандмауэра Windows.

В настройка отмечаем пункты Отключить брандмауэр и сохраняем настройки.

Для окончательного отключения можно задействовать службу, обеспечивающую функционирование брандмауэра. Для этого набираем на клавиатуре комбинацию Win+R и печатаем текст services.msc и в окне управления службами отключаем брандмауэр.
Перед отключением брандмауэр для windows, рекомендуется установить хорошую антивируску. Это самые простые но не единственные способы отключения брандмауэра.
Каждый владелец компьютера или ноутбука должен уделять внимание не только техническому состоянию устройства, но и обеспечению его безопасности. Но иногда случаются ситуации, в которых требуется отключение настроек безопасности. Мы расскажем читателям о том, как отключить брандмауэр в Windows 7 и Windows 8.
Что это такое?
Во всех современных компьютерах существует отдельное программное обеспечение. Многие пользователи не знают, что это, и как его отключить.
Брандмауэр – это специальная программа, отвечающая за безопасность вашего компьютера. Основной его задачей является защита персонального компьютерного устройства от атак вирусов и хакеров.
При помощи этой программы осуществляется:
- проверка всего входящего трафика;
- блокировка потенциально опасных программ.
Операционные системы Windows 7 и Windows 8 оснащаются встроенной программой. Но иногда данное программное обеспечение требует отключения. Ниже описаны рекомендации как это сделать.
Отключаем программу в Windows 7
Для отключения брандмауэра на Windows 7, существует несколько способов выполнения такой операции.
Видео: Как отключить программу
Командная строка
Управление может осуществляться через командную строку. В нашей статье вы найдёте рекомендации по отключению брандмауэра из командной строки. Управление брандмауэром Windows из командной строки осуществляется при помощи специальной команды Netsh. Например, ввод в командной строке сочетания слов netsh firewall show config позволяет увидеть текущее состояние брандмауэра на компьютере пользователя. Отключить брандмауэр полностью можно, введя в командной строке следующий текст: netsh firewall ipv4 set opmode mode=disable

Зайти в командную строку можно так:
- откройте меню Пуск на панели задач и введите в строке поиска (находится в меню снизу) фразу «командная строка» или символы cmd . После ввода нажмите клавишу Enter (ввод);
- в открывшемся списке найдите надпись «командная строка», по ней нужно кликнуть один раз левой клавишей мышки;
- в открывшейся консоли с чёрным экраном вы увидите информацию о своей операционной системе и строку с мигающим курсором в конце. В этой строке и нужно вводить команду, позволяющую отключить брандмауэр. Если вы не знакомы с командами, которые может выполнять данная консоль, введите в строку слово help и нажмите Ввод (Enter). В окне консоли появится список этих команд.
Панель управления
Наиболее простым способом деактивации этой программы в операционной системе Windows 7 является отключение через панель управления. Происходит этот процесс по такой схеме.
- находим кнопку «Пуск» на компьютере и нажимаем её. В открывшемся окне ищем пункт «Панель управления» и кликаем по нему левой кнопкой мыши;

- открыв панель, выбираем раздел «Система и безопасность» (находится слева, вверху);

- в открывшемся окне ищем команду «Брандмауэр Windows» (расположена справа, под пунктом «Центр поддержки» и нажимаем на неё);

- в новом окне находим пункт «Включение и отключение брандмауэра Windows», кликаем по нему;

Фото: вкладка включения и отключения
- после выполнения предыдущего действия перед нами открывается окно с настройками брандмауэра операционной системы. Выбираем пункт «отключить брандмауэр Windows» (находится в самом низу окна) и ставим напротив него отметку. Результат этих действий нужно сохранить, нажав на кнопку «Ок».

Отключение службы в Windows 7
Отключение встроенного в Windows 7 брандмауэра через панель управления происходит лишь частично. То есть, эта программа сохраняется на компьютере, и, при изменении настроек, снова будет выполнять свои функции.
Если же вам необходимо полное отключение службы брандмауэра в Windows 7:
- открываем меню «Пуск» и вводим в командную строку фразу «Управление компьютером»;
- открываем данный раздел и находим справа в списке команду «Службы», кликаем на неё;
- в этом разделе ищем пункт «Брандмауэр Windows». По нему нужно дважды кликнуть левой кнопкой мышки (или одним кликом правой кнопки открыть контекстное меню и выбрать в нём пункт «Свойства»;
- в открывшемся окне свойств нам нужно произвести замену в пункте «Тип запуска службы», установив отметку на пункте «Отключена»;
- на последнем этапе пользователю необходимо нажать кнопку «остановить» и зафиксировать свой выбор, кликнув на команду «Ок».
Полностью отключить брандмауэр как службу можно и другим путём. Для этого:

Как отключить брандмауэр в Windows 8
Отключить программу можно на постоянно или временно, что очень удобно.
Отключаем на время
Встроенный брандмауэр иногда пользователю компьютера не нужен, поскольку на его устройстве установленная мощная и надёжная антивирусная защита. В этом случае возникает необходимость отключения лишнего ПО.
Для того, чтоб на Windows 8 отключить на время брандмауэр, рассмотрим пошаговую инструкцию:

Отключаем полностью в панели и в службе
Если вы хотите деактивировать брандмауэр в Windows 8 навсегда:

Как видим, процесс отключения службы брандмауэра в ОС Windows 8 очень прост, но всё же не рекомендуем оставлять устройство без антивирусной защиты. Если вы отключаете брандмауэр, то нужно позаботиться об установке хорошей антивирусной программы.
Вопросы
Стоит ли отключать его полностью?
Владельцы ПК часто задаются вопросом, можно ли отключать блокировку полностью, с выгрузкой брандмауэра из системы. Вообще, полное отключение брандмауэра Windows проводить не рекомендуется, если только на компьютере не установлена другая защитная программа. Основными функциями программы является блокировка вредоносных программ и хакерских атак на конкретное компьютерное устройство.
Что делать, если он отключён в Windows?
Другая медаль, связанная с данной программой, она может быть полностью отключена, подвергая тем самым ваш компьютер опасности. Вот что делать, если он отключен:

«Уведомлять, когда брандмауэр блокирует новую программу». Необходимо обязательно зафиксировать результат своих действий, нажав кнопку «Ок», расположенную в нижней части экрана.
Еще один вариант разобраться, что делать, если Брандмауэр отключён:

Отключение брандмауэра в ОС Windows 7 и Windows 8 выполняется разными способами, но компьютерный пользователь должен помнить, что выполняя такую процедуру, он лишает устройство защиты против вирусных программ. Полностью удалять это программное обеспечение с компьютера можно, установив предварительно надёжную антивирусную программу.
 Меняем программу для открытия файлов в windows по умолчанию
Меняем программу для открытия файлов в windows по умолчанию Почему не загружается вк и браузер не заходит во вконтакте
Почему не загружается вк и браузер не заходит во вконтакте Распиновка USB на материнской плате: что, где и как
Распиновка USB на материнской плате: что, где и как Способы поиска информации в сети
Способы поиска информации в сети Как заблокировать номер телефона, чтобы не звонили
Как заблокировать номер телефона, чтобы не звонили Что делает процессор в играх Что менять видеокарту или процессор
Что делает процессор в играх Что менять видеокарту или процессор Какие разъёмы на материнской плате
Какие разъёмы на материнской плате