Оптимизация работы win 10 на ноутбуке. Ускорение ОЗУ при помощи настройки приоритета процессов
Вводная : изначально статья написана о том как ускорить компьютер непосредственно на основе 10 -тки и теги про 7/8 добавлены позже, поэтому некоторые нюансы и пункты, в рамках Windows 7/8 , могут отсутствовать (это нормально) и их стоит пропустить и/или выполнять через соответствующие инструменты для Win 7/8 (например, панель управления).
Всем доброго времени суток и всего такого прочего.
С выходом новой операционной системы, традиционно, я получаю тонны сообщений самого разного характера. Большая часть из них, конечно же, касается решения различного рода проблем, но и относительно много пишут вопросов про настройку, оптимизацию и .
Сегодня я хотел бы одной статьёй рассказать Вам о базовой настройке и оптимизации того необходимого, что я всегда делаю в первую очередь на новой системе после установки (или уже на "замызганной" операционке у пользователя). Конечно рассказано будет совсем не всё, но очень многое и именно это позволит Вам понять как ускорить компьютер на основе Windows .
В общем-то этот материал я собирался написать еще с выходом 7 -ки, но всё как-то руки не доходили до большой статьи, а посему был большой цикл маленьких заметок, каждая из которых рассказывала о каком-то небольшом аспекте. Теперь решено исправить это недоразумение.
Кстати, за несколько систем, в общем-то, с точки зрения настройки и оптимизации, изменилось не очень многое, а посему смело можно применять ниженаприсанное к Windows 7 и Windows 8, а некоторые принципы использовать и на более старых системах.
Давайте приступим.
Как ускорить компьютер на Windows 10 и 7/8 - интерфейс
Я буду показывать и рассказывать на примере интерфейса и системы Windows 10 , но желающие легко применят всё это к 7 -ке или 8 -ке, благо всё идентично за редким исключением и проблему могут составлять лишь небольшие отличия в интерфейсе и отсутствие того, что необходимо оптимизировать.
Отключение фоновых программ и служб
Откройте настройки Windows (применительно к 10 -тке в основном) методом пуска и нажатием соответствующего значка или настройки (они же параметры, т.е не панель управления):

Там тыркнитесь в "Конфидициальность - Фоновые приложения ", где либо вообще отключите все фоновые приложения, либо большую часть из тех, что Вам не нужны. Обычно их работа в фоне не требуется, а вот ресурсы бывает они жрут изрядно:

Интернет-соединение и пинг можно оптимизировать .
А остальное ищите по тегу .
В двух словах, пожалуй, как-то вот так.
Давайте перейдем к послесловию.
Послесловие
Как я и говорил, собственно, это далеко не все настройки, но уж некий необходимый базис, который сделает Ваше общение с системой более быстрым, удобным и даже местами стабильным, т.е вопрос как ускорить компьютер у Вас не будет возникать более.
Как и всегда, если есть какие-то вопросы, мысли, дополнения и всё такое прочее, то добро пожаловать в комментарии к этой записи.
Безусловно, Windows 10 - одна из красивейших операционных систем, но её проблема в чрезмерном потреблении ресурсов компьютера. Не все пользователи гонятся за визуальными эффектами сворачивания окон, большинству необходимо, чтобы «десятка» работала как часы, только быстрее. Именно поэтому операционную систему нужно оптимизировать.
Настройка Windows 10 на максимальную производительность
Прежде всего, нужно понять, что не все проблемы можно решить одной только оптимизацией. Для максимальной скорости работы ОС необходимо также хорошее «железо». Идеально, если ваш ПК имеет от 8 ГБ оперативной памяти, а также скоростной твердотельный накопитель, на который установлена Windows. Правда, в таком случае вам вряд ли потребуется оптимизация, разве что для лучшей работы игр.
Но в любом случае систему необходимо поддерживать в чистоте, порядке и актуальном состоянии. Обновление драйверов, отсутствие мусора и вирусов будет благоприятно сказываться на работе ОС, а необходимость переустановки или восстановления Windows отпадёт на годы.
Есть очень много возможностей уменьшить нагрузку на оперативную память и винчестер, некоторые помогают лишь немного, другие же могут вдохнуть жизнь в старенький ПК.
Оптимизация Windows 10 увеличивает быстродействие и продлевает срок службы компьютераНастройка автозагрузки
Автозагрузка - это процесс запуска приложений при старте операционной системы. То есть при включении ПК запускаются программы, которые могут работать в фоновом режиме независимо действий пользователя. Некоторое вредоносное ПО может также попадать в автозагрузку и нагружать оперативную память. Так часто случается при установке нелицензированного программного обеспечения и утилит, которые получены из сомнительных источников.
- В поиске Windows прописываем «диспетчер» и выбираем лучшее соответствие.
 CCleaner является одной из самых популярных программ для чистки компьютера
CCleaner является одной из самых популярных программ для чистки компьютера Возможности программы:
- выполняет очистку временных или потенциально нежелательных файлов;
- управляет всеми точками восстановления системы компьютера пользователя.
- предоставляет менеджер управления автозапуском программ. Пользователи могут отключить, удалить или модифицировать запуск любой программы с целью ускорить загрузку компьютера;
- очищает журнал истории Windows, буфер обмена, временные файлы, дампы памяти, отчёты об ошибках, корзину, кэш и многое другое;
- ищет проблемы в реестре Windows - отсутствующие библиотеки DLL, неверные расширения файлов и т. д.;
- дополняет среду деинсталляции программ;
- автоматически удаляет файлы из системной папки Temp, если они находятся в ней более 24 часов.
Auslogics BoostSpeed
Auslogics BoostSpeed - это платформа, на которой собрано множество программ для оптимизации работы компьютера. Предоставляет возможность исправления ошибок реестра, очистки мусора, дефрагментации, защиты приватной информации и многое другое.
Auslogics BoostSpeed объединяет множество программ для оптимизации работы компьютераВозможности программы:
- настройка и оптимизация системы;
- очистка дисков;
- встроенные утилиты - диспетчер задач, удобный и гибкий деинсталлятор программ, менеджер для управления процессами и службами Windows, надёжный блокировщик файлов, а также Banner Killer для блокирования всплывающих и рекламных окон в интернете;
- управление всеми точками восстановления системы компьютера пользователя;
- исправление ошибок в реестре Windows с предварительным созданием резервных копий;
- дефрагментация дисков;
- освобождение места на дисках;
- восстановление удалённых файлов;
- оптимизация интернет-соединения;
- оптимизационные работы над Microsoft Office, Internet Explorer, Mozilla Firefox, Opera, Windows Media Player и DirectX;
- защита приватной информации от посторонних глаз.
Видео: честный обзор программы AusLogics BoostSpeed - разбираем все за и против
Настроить Windows 10 на лучшую производительность очень просто. Достаточно оптимизировать некоторые компоненты системы и очистить диск от мусора, тогда ОС будет работать как кремлёвские куранты.
Выход новой операционной системы вызывает порой жгучее желание тут же установить её на свой компьютер, не вдаваясь в её технические требования и особенности. И уже после инсталляции, пользователь замечает, что компьютер стал менее отзывчивым, программы запускаются медленнее, а свободной памяти стало ощутимо меньше. Конечно же, лучший выход из положения - добавить оперативной памяти и заменить штатный жёсткий диск на SSD. Но сегодня мы поговорим о чисто программных способах повышения производительности Windows 10, которые не напрягут сверх меры ваш карман. Как использование программ, так и лайфхаки позволят осуществить оптимизацию работы вашего компьютера.
Программы для оптимизации работы компьютера Windows 10 и повышения производительности
Для неподготовленного пользователя самым лучшим способом ускорить загрузку и быстродействие Windows 10 будет использование специализированных программ, которые при помощи пошаговых «мастеров» позволят добиться результата, не вникая в дебри системного реестра и консольных утилит.
CCleaner
Программа - швейцарский нож, умеет практически все, что нужно для оптимизации ОС. Есть возможность как загрузить условно-бесплатную версию, так и купить
При помощи простых, иллюстрированных пошаговых инструкций, вы получаете доступ к следующим разделам:
- оптимизация списка автозагрузки
- чистка реестра и поиск «мёртвых записей» в нём
- сканирование дисков, поиск и удаление временных файлов, дубликатов файлов
- удаление установленных программ, «чистка хвостов», оставшихся от некорректно удалённых приложений
- настройка кеширования дисков
- тонкая настройка функций ReadyBoost
Более половины функций, запуск по планировщику и запись сценариев будут доступны только в профессиональной (читай - платной) версии программы.
AVG TuneUp
Установленные программы будут своевременно обновлены, а драйверы устройств найдутся самые свежие и стабильные. Также AVG TuneUp предлагает очень продвинутый менеджер быстродействия и энергосбережения: старые компьютеры будут работать быстрее, а новые устройства - ощутимо дольше.
Программа предлагается к загрузке в виде условно-бесплатной версии, а для активации всех возможностей предлагается подписка, которая обойдётся примерно в 30 евро за год.
Advanced SуstemCare
Этот программный комплекс состоит из более чем десятка утилит, которые позволяют поддерживать ПК в максимально работоспособном и незамусоренном состоянии.
Внушительная армия пользователей, а программу скачали боле 150 млн. раз, - гарантия того, что после оптимизации ваша копия Windows 10 станет работать, как дорогие швейцарские часы.
Из возможностей пакета следует выделить:
- удаление временных файлов и мусора в системных папках
- очистка истории просмотров и кеша интернет-браузеров
- удаление неработающих веток системного реестра и его оптимизация
- встроенный антируткит и антишпион, удаляющие вредоносное ПО
- мастер ускорения сетевых соединений, в том числе и подключения к Интернет
- дефрагментатор диска
- оптимизатор загрузки системы и многое другое
Программа доступна к свободному скачиванию и бесплатна, но некоторые возможности станут доступны только после покупки Premium-ключа, что обойдётся примерно в 20 долларов США.
Auslogics BoostSpeed
Эта программа заточена исключительно для оптимизации быстродействия. Скорость, скорость и ничего кроме скорости. Последняя версия программы обзавелась собственным дефрагментатором дисков и отдельной вкладкой настроек, специфичных для Windows 10. Как показывают независимые тесты - после применения программы скорость загрузки ОС возрастет до 40%.
Программа платная, в настоящее время лицензия для 3 компьютеров обойдётся пользователю примерно в 1350 руб., что совсем недорого в сравнении с продуктами конкурентов.
Sуstem Mechanic
Если компьютер стал работать раздражающе медленно, а «дефрагментация». «кэш» и «системный реестр» для вас - шпионский жаргон, то лучшей программы, чем Sуstem Mechanic вам не найти. Недаром она входит в десятку лучших программ для ОС Windows. Интуитивный интерфейс, система подсказок и понятные даже ребёнку пошаговые «мастера» с лёгкостью помогут вам и вдохнут в компьютер вторую молодость, вернув ему былую скорость.
Не забывайте, что бесплатная версия программы существенно урезана в возможностях и будет скорее «демонстрировать намерения», чем помогать. Не пожалейте денег за полную версию Sуstem Mechanic - она того стоит.
Оптимизация быстродействия Windows 10 средствами операционной системы
Windows 10 содержит достаточное количество встроенных инструментов администрирования и настройки, позволяющих максимально её ускорить. Вот некоторые из них.
Настройки электропитания
Несмотря на невнятное для пользователя название, настройки этой службы имеют драматическое влияние на быстродействие стационарного компьютера, а ноутбука - в особенности.
В зависимости от выбранного режима энергосбережения, операционная система может:
- снижать тактовую частоту центрального процессора и отключать у него ядра
- переводить в состояние сна (останавливать вращение шпинделя) у жёстких дисков
- отключать порты USB, сетевые адаптеры и Bluetooth
- принудительно переводить компьютер в состояние сна после очень короткого промежутка неактивности пользователя
Чтобы этого не происходило и отклик операционной системы на ваши действия был максимально быстрым, следует открыть «панель управления», а в ней - «настройки электропитания», после чего выбрать режим энергосбережения «максимальное быстродействие»
Помните, что у ноутбуков или планшетных компьютеров выбор режима энергосбережения «максимальное быстродействие» будет сокращать время автономной работы в 2–3 раза.
Отключение индексации дисков
Служба индексации дисков постоянно сканирует носители на предмет добавления/изменения/удаления файлов. При пользовании встроенным поиском это позволяет очень быстро получать результаты, но достигается скорость поиска путём снижения общего быстродействия дисковой подсистемы и дополнительной нагрузки на процессор. Особенно это заметно при «холодном» старте операционной системы. Если вы не используете поиск файлов каждый день - службу индексации лучше выключить. Для этого нужно произвести следующие манипуляции:
- Вызовите контекстное меню на кнопке «Старт».
- Выберите в нём пункт «Управление компьютером» (Computer management).
- В открывшемся окне из левой колонки выберите раздел «Службы» (Services) и найдите в списке службу Windows Search.
Ускорение системы путём отключения ненужных служб
Отключение системных служб, которые не используются при выполнении задач пользователем позволит высвободить приличный объем ОЗУ, разгрузить процессор, и как следствие, - ощутимо увеличить быстродействие ОС. Чтобы выключить ненужную службу, воспользуйтесь пошаговой инструкцией:
- Щёлчком ПКМ на кнопке «Старт» откройте контекстное меню.
- В нём выберите пункт «Управление компьютером» (Computer management).
- Из диалогового окна выберите раздел «Службы» (Services), а затем саму службу, которую нужно отключить.
- Откройте свойства службы и отключите её, как это показано на иллюстрации:
Чтобы узнать, какие службы можно отключить без риска сделать операционную систему неработоспособной, воспользуйтесь справочной таблицей.
Таблица 1: Windows 10, службы, которые можно безопасно отключить
| Dmwappushservice. | Используется для телеметрии, домашнему пользователю не нужна. |
| Machine Debug Manager | Служит для отладки программного кода. Если вы не программируете - отключайте. |
| NVIDIA Stereoscopic 3D Driver Service | поддержка стереоочков и стереодисплеев, выключайте, если у вас их нет. |
| NVIDIA Streamer Service. | передача на телевизор видеопотока, если телевизора нет или подключён простым кабелем - отключайте. |
| NVIDIA Streamer Network Service. | |
| Superfetch. | служба упреждающего чтения, есть смысл держать включённой только если у компьютера есть классические магнитные диски. Если диск твердотельный - отключаем. |
| Windows Search | занимается индексацией файлов для всех подключённых к компьютеру носителях. Это позволяет значительно ускорить поиск файлов по имени или по маске. Отключайте, если не пользуетесь поиском или делаете это редко. |
| Биометрическая служба Windows | Поддержка биометрических датчиков: сканеров отпечатка пальца и радужной оболочки глаза. Если этих устройств у вас нет - отключайте. |
| Брандмауэр | Служба встроенного антивируса и файрвола. Если вы используете антивирус стороннего производителя - службу можно отключить. |
| Браузер компьютеров | Обслуживает список компьютеров в сети и выдаёт его программам по запросу. Неактуально, если работаете только с одним ПК в сети. |
| Беспроводная настройка | В случае, если выход в Интернет осуществляется при помощи кабельного подключения, а не Wi-Fi, - необходимость данной службы отпадает. |
| Вторичный вход в систему | Отвечает за вход в систему из нескольких учётных записей. Если учётная запись одна - отключайте. |
| Диспетчер печати | Если нет принтера - можно отключить |
| Общий доступ к подключению к Интернету (ICS) | Службу есть смысл оставлять включённой, только если у вас к компьютеру подключён юсб-модем и вы раздаёте Интернет с него через WiFi. |
| Рабочие папки | Служба используется для облачной синхронизации папок с документами для совместной работы. В большинстве случаев можно отключить. |
| Сервер | Службу можно выключить, если компьютер не подключён к локальной сети. |
| Служба географического положения | Отключайте службу, если геопозиционирование вам не нужно. А ещё, при помощи геолокации за вами следит «большой брат» 🙂 |
| Служба записи компакт-дисков | Если в компьютере нет устройства для записи оптических дисков или если для их записи используется сторонее ПО - отключайте. |
| Служба лицензий клиента (ClipSVC) | Поддержка магазина приложений Windows. Не загружаете программы оттуда - служба не нужна. |
| Служба загрузки изображений | Отвечает за загрузку изображений по протоколу MTP. Если у вас нет сканера, цифрового фотоаппарата или смартфона - можно отключить. |
| Служба маршрутизатора AllJoyn | Перенаправляет сообщения AllJoyn для локальных клиентов AllJoyn. Это популярный протокол взаимодействия приложений, устройств и пользователей через WiFi и Bluetooth (и другие типы сетей) вне зависимости от типа устройства. Не пользуетесь? Отключайте. |
| Служба обмена данными (Hyper-V) | Механизм обмена данными между виртуальной машиной и ОС ПК. Если ничего не знаете о виртуальных машинах - смело отключайте. |
| Служба наблюдения за датчиками | В домашней конфигурации служба не нужна. |
| Служба общего доступа к портам Net.Tcp | Диспетчеризация поступающих сообщений, адресованных службе приложения. По умолчанию служба отключена. При использовании программ-оптимизаторов обязательно убедитесь, что служба была отключена. |
| Служба перечислителя переносных устройств | Обеспечивает возможность синхронизации и автоматическое воспроизведение файлов с переносных устройств. Это также малоприменимая служба и её можно отключить. |
| Служба поддержки Bluetooth | Отключайте, если не используете Bluetoth (гарнитуры, смартфоны, наушники с таким интерфейсом). |
| Служба шифрования дисков BitLocker | Если у вас не включено шифрование дисков - отключайте. Скорость работы с диском здорово возрастёт. |
| Службы, запускаемые при установке различных программ | Следует обратить внимание на службы, которые появляются при установке различных программ. Многие из этих служб вам также будут не нужны. |
| Удалённый реестр | Позволяет удалённым пользователям изменять параметры реестра на этом компьютере. |
| Факс | Позволяет получать и отправлять факсы, используя ресурсы этого компьютера и сетевые ресурсы. |
| Функциональные возможности для подключённых пользователей и телеметрия | Относится к телеметрии (мониторингу и управлению удалёнными устройствами) - отключайте по желанию. |
Отключение автозагрузки приложений
Фоновый запуск большого количества программ существенно увеличивает время запуска ОС, а запущенные программы сокращают объем доступной памяти и отнимают ресурсы процессора. Большая часть устанавливаемых пользователем программных продуктов, добавляет компоненты в автозапуск: для проверки обновлений, слежения за сменными носителями, быстрого старта программ. Большую часть таких утилит можно убрать из списка стартующих при запуске системы без ущерба для стабильности.
Откройте диспетчер задач, вызвав контекстное меню из строки задач, расположенной внизу экрана.
Во вкладе «автозапуск» вы увидите список программ, которые стартуют при загрузке операционной системы. Наведя курсор на ненужную программу, нажмите ПКМ и из контекстного меню выберите функцию «отключить». Перезагрузите компьютер, чтобы изменения вступили в силу.
Ускорение работы жёсткого диска при помощи его дефрагментации
Дефрагментация файлов на жёстком диске позволит значительно ускорить операции чтения, т.к. контроллер диска не будет тратить время на поиск фрагментов файла, разбросанных в разных местах поверхности, а сможет читать его сразу, не перемещая магнитные головки.
По умолчанию, дефрагментация дисков прописана в Планировщике задач и выполняется раз в неделю. Если же вы записали на диск большой массив информации и хотите провести дефрагментацию немедленно, нажмите
В открывшемся диалоговом окне выберите нужный диск и нажмите кнопку «анализировать». Если степень фрагментации файлов составляет более 6–8% - нажмите кнопку «Оптимизировать». Дефрагментация запустится в фоновом режиме, а по окончании работы программа выведет окно с отчётом.
Дефрагментаторы сторонних производителей обладают более интуитивным интерфейсом и более эффективно оптимизируют дисковое пространство. Есть как платные, так и совершенно бесплатные решения.
Ускорение ОЗУ при помощи настройки приоритета процессов
Центральный процессор(ы) компьютера делит своё время для всех запущенных программ и сервисом. По умолчанию, процессорное время делится в равном приоритете между фоновыми задачами и активным приложением (тем, окно которого у вас находится наверху рабочего стола). Для того, чтобы активные программы работали быстрее, нужно настроить таблицу приоритетов так, чтобы более высокий приоритет отдавался активным программам.
В системном реестре есть переменная Win32PrioritySeparation, находящаяся по адресу HKEY_LOCAL_MACHINE\System\CurrentControlSet\Control\PriorityControl. Её значение и определяет, каким процессам будет отдаваться боле процессорного времени: активным или фоновым. По умолчанию значение переменной равно двум (в шестнадцатиричной системе исчисления).
Чтобы изменить приоритет, нажмите комбинацию клавиш
В окне системного реестра перейдите по адресу HKEY_LOCAL_MACHINE\System\CurrentControlSet\Control\PriorityControl и откройте свойства переменной Win32PrioritySeparation. Уменьшая её значение, вы будете смещать баланс в сторону активного приложения.
Вы можете попробовать другие значения, чтобы максимально ускорить работу вашей ОС.
Внимание: использовать значение 0 нельзя, ваш компьютер сразу же зависнет!
Кроме изменения общего баланса ресурсов процессора, вы можете устанавливать более высокий приоритет отдельным программам. Сделать это можно при помощи Диспетчера задач.
Запустите «Диспетчер Задач» выбрав его из контекстного меню, которое появится, если ПКМ кликнуть по строке задач, расположенной внизу рабочего стола. Перейдите на вкладку и вызовите меню из которого выберите пункт «задать приоритет». Доступны 6 режимов. Приоритет «реального времени» ставить не стоит, операционная система может зависнуть.
Как видите, при помощи исключительно программных способов и встроенных инструментов Windows 10, можно существенно ускорить загрузку операционной системы, отзывчивость интерфейса и общее быстродействие, не затратив при этом ни копейки. Но всё-таки самым эффективным инструментом повышения быстродействия будет плановый апгрейд «узких мест» вашего компьютера (оперативная память, дисковая подсистема, процессор), который желательно проводить не реже раза в год. В случае же эксплуатации ноутбука, самым разумным решением будет его продажа после 2–3 лет пользования и покупка нового. Но это уже тема для совсем другой статьи.
Добрый день, дорогие читатели.
Каждый пользователь компьютера хочет, чтобы его устройство всегда работало без каких-либо сбоев и в нормальном темпе. А для этого за ним нужно следить. Первое и обязательное – очистка системного блока или ноутбука от пыли, ведь это главное. Кроме того, вторым составляющим успешной работы оборудования является незасоренная система. Для этого время от времени проводится оптимизация Windows 10 – программы прекрасно помогут это сделать. Существует множество различного обеспечения, позволяющего следить за операционкой и работой компьютера в целом. В статье я расскажу о самых популярных из них.
Это приложение считается одним из самых простых и при этом эффективных в области очистки устройства от лишних элементов. С помощью программного обеспечения пользователи смогут привести к нормальному виду, реестр, поработать над автозапуском, удалить повторяющиеся файлы и еще многое другое.
( )
Является одним из самых популярных решений для очистки системы, так как обладает всеми необходимыми инструментами для этого. Здесь нет ничего лишнего: удаляет мусор, настраивает реестр, оптимизирует автозагрузку и качественно деинсталлирует программы.


( )
Приложение является одним из первых, которое было представлено в этой области. При этом разработчики постоянно стараются всевозможными способами улучшать продукт, предоставляя возможность работать в разных версиях операционных систем от Microsoft. Многие считают его лучшим решением. Это подтверждают несколько миллионные скачивания с серверов компании. Кстати, у этих парней есть еще и классный бесплатный антивирус AVG AntiVirus Free — рекомендую.


( )
Затрачивает минимальное время на сканирование операционки, оперативно устраняет ошибки. Это позволяет системе постоянно работать без каких-либо проблем. Достаточно проводить проверку хотя бы несколько раз в месяц. Процедура поможет поддерживать ОС в отличном состоянии. Считается одним из самых популярных вариантов для профилактики.


( )
Решение состоит из множества утилит, которые дают возможность управлять многими элементами системы. Так, например, здесь есть удаление временных файлов и кеша браузеров, восстановление реестра, защита от программ-шпионов и прочих «взломщиков», ускорение соединения с Интернетом и многое другое. За десять лет существования компании-разработчика с серверов было скачано более ста миллионов копий. Впечатляющие показатели, не правда ли? При этом программа предлагается бесплатно на русском языке, что несомненно является только плюсом.


( )
Проект, который известен не только отечественным пользователям, но и во всем мире. Здесь есть все, что необходимо для удаления «хлама». Кроме того, решение поможет восстановить оборудование после сбоев. Оно обладает простым и понятным интерфейсом, в котором разберется каждый. При этом для понимания программы достаточно всего несколько минут.

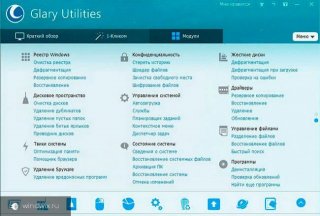
( )
В моем личном рейтинге утилита занимает первое место, так как наделена широким функционалом. При этом разработчики стараются постоянно улучшать свое детище. Сегодня софт позволяет улучшать соединение с сетью Интернет, управлять автозапуском и настраивать еще много полезных областей компьютера. Отдельно стоит отметить наличие неплохо дефрагментатора дисков и даже реестра.


Если вы постоянно работаете с множеством файлов, копируя их, удаляя и меняя, достаточно будет запускать решение всего раз в месяц. При этом нужно пройтись по всем основным вкладкам, чтобы все настроить и забыть на ближайшее время.
После проделанной работы стоит перезагрузить компьютер. Это позволит окончательно распрощаться со следами «вредных» элементов.
( )
Представляет собой целый набор решений. Он умеет качественно оптимизировать Windows. Главное отличие от других – восстановление поверхности винчестера. При этом разработчики сделали простой и понятный интерфейс.


Кроме всего вышеописанного, программа позволяет чистить «тулбары» браузеров, а также имеет инструмент для установки защиты на личные документы. Приложение можно скачать с официального ресурса или с торрент-трекера.
( )
Простой продукт, обладающий несложным интерфейсом и широким набором возможностей. Наделен рядом инструментов, убирающих мусор в компьютере и ускоряющих работу, за счет оптимизации многих настроек.


System Mechanic ( )
Как видно, существует масса решений, позволяющих содержать устройство в нормальном состоянии долгое время. Какое выберете вы – зависит от личных предпочтений и потребностей непосредственно вашего оборудования.
Из личного опыта могу сказать, после установки одного из этих решений и проверки ПК на вирусы при помощи Comodo Internet Security , мой компьютер начал работать гораздо быстрее. При этом перестали появляться различные мелкие ошибки, которые накопившись в итоге рано или поздно приводили к переустановке операционной системы. При этом из месяца в месяц можно было наблюдать постоянное снижение производительности.
Теперь же я трачу до 10 минут на проверку и оптимизацию всей системы раз в месяц. И этого вполне достаточно, чтобы устройство работало стабильно, без каких-либо сбоев.
Правда нужно отметить, что некоторые вышеперечисленные варианты обладают возможностями, способными нарушить работу операционки (конечно же без необходимой подготовки). Так что, вдруг вы не знает, за что именно отвечает так или иная настройка, лучше не трогайте.
Если вы еще не имеет никакого подобного решения на своем компьютере, советую установить.
Windows 10 является наиболее прогрессивной операционной системой для персональных компьютеров, но всё ещё не идеальна. Многое здесь не доведено до автоматизма, и по-прежнему остаётся простор для доработки своими руками. Помимо прочего, общее впечатление от производительности сильно портит политика Microsoft, навязывающая внушительное количество собственных сервисов сомнительной необходимости, фоново поедающих оперативную память. Однако оптимизация Windows 10 является не такой уж сложной задачей и за довольно короткое время можно значительно увеличить скорость работы вашего компьютера.
Ускорение работы компьютера
Если касаться взаимодействия с «железом», то здесь Windows 10 нет равных: все процессы оптимизации реализованы на самом высоком уровне и доведены до автоматизма. Пользователю остаётся лишь держать жёсткий диск в порядке.
Оптимизация жёсткого диска
Всё записываемое на жёсткий диск разбивается на множество последовательных фрагментов, чтобы сократить занимаемое пространство. При обращении к любому из файлов компьютер вынужден собирать их воедино. Длительность этого процесса существенно влияет на время запуска системы и задержку перед открытием всех приложений. Вы можете помочь Windows оптимизировать этот процесс, выполнив одно из нижеописанных действий.
Дефрагментация HDD
Когда записываемая на жёсткий диск информация разбивается на мелкие фрагменты, все они располагаются с учётом их наилучшего положения для последовательного считывания. Но после нескольких циклов записи и удаления информации хорошо упорядоченная структура постепенно становится хаотичной. Процесс повторной оптимизации этой структуры называется дефрагментацией и рекомендуется к периодическому исполнению хотя бы раз в полгода.
Чтобы выполнить дефрагментацию диска:
Оптимизация SSD
SSD-накопители основаны на более прогрессивной и совершенно другой технологии, чем их предшественники. Операционная система Windows 10 имеет несколько функций, способных ускорить взаимодействие с такими накопителями, но они не всегда включаются по умолчанию. Чтобы сделать это вручную, выполните следующие действия:
- Перейдите в «Этот компьютер», выберите первый понравившийся том, нажмите по нему правой кнопкой мыши и раскройте его свойства.
 Выберите первый понравившийся том и раскройте его свойства
Выберите первый понравившийся том и раскройте его свойства - Отключите вредную для SSD дефрагментацию. Для этого перейдите во вкладку «Сервис» и откройте окно оптимизации.
 Перейдите во вкладку «Сервис» и откройте окно оптимизации
Перейдите во вкладку «Сервис» и откройте окно оптимизации - Теперь нажмите «Изменить параметры».
 Нажмите «Изменить параметры»
Нажмите «Изменить параметры» - Снимите галочку с автоматической оптимизации и подтвердите изменения.
 Снимите галочку с автоматической оптимизации и подтвердите изменения
Снимите галочку с автоматической оптимизации и подтвердите изменения - Разверните вкладку «Общие» в свойствах тома и поставьте галочку напротив разрешения индексации. Проделайте те же действия с остальными томами.
 Разверните вкладку «Общие» и отметьте разрешение индексации
Разверните вкладку «Общие» и отметьте разрешение индексации - Нажмите правой кнопкой мыши на «Этот компьютер» и перейдите в его свойства.
 Нажмите правой кнопкой мыши на «Этот компьютер» и перейдите в его свойства
Нажмите правой кнопкой мыши на «Этот компьютер» и перейдите в его свойства - В левой части окна откройте «Диспетчер устройств».
 В левой части окна откройте «Диспетчер устройств»
В левой части окна откройте «Диспетчер устройств» - Разверните «Дисковые устройства», нажмите правой кнопкой на вашу память и перейдите в её свойства.
 Разверните «Дисковые устройства», нажмите правой кнопкой на вашу память и перейдите в её свойства
Разверните «Дисковые устройства», нажмите правой кнопкой на вашу память и перейдите в её свойства - Откройте вкладку «Политика», разрешите кэширование записей и подтвердите изменения.
 Откройте вкладку «Политика», разрешите кэширование записей и подтвердите изменения
Откройте вкладку «Политика», разрешите кэширование записей и подтвердите изменения
Оптимизация оперативной памяти
Главным отличием оперативной памяти от основной является способность к быстрому обмену информацией. Однако в случае критической нехватки допускается её замена обычными носителями информации, которые будут работать значительно медленнее, но помогут обмануть требовательные программы и возьмут на себя часть нагрузки.
Если у вас 32-битная операционная система (x86), не имеет смысла делать общий объём оперативной памяти более 4 Гб.
Файл подкачки
Файл подкачки - это раздел основной памяти, использующийся в качестве оперативной.
Использование файла подкачки уместно только на твердотельных накопителях (SSD). В случае с HDD влияние файла подкачки становится совершенно незаметным.
Изначально его размер определяется автоматически, но возможно принудительное расширение:
- Откройте меню «Пуск» и наберите «Панель управления», а после нажмите Enter.
 Откройте меню «Пуск» и наберите «Панель управления»
Откройте меню «Пуск» и наберите «Панель управления» -
 Откройте раздел «Система и безопасность»
Откройте раздел «Система и безопасность» - Перейдите в подраздел «Система».
 Перейдите в «Система»
Перейдите в «Система» -
 Откройте «Дополнительные параметры системы»
Откройте «Дополнительные параметры системы» - Во вкладке «Дополнительно» откройте параметры быстродействия.
 Во вкладке «Дополнительно» откройте параметры быстродействия
Во вкладке «Дополнительно» откройте параметры быстродействия - Перейдите на новую вкладку «Дополнительно» и нажмите «Изменить».
 Перейдите на новую вкладку «Дополнительно» и нажмите «Изменить»
Перейдите на новую вкладку «Дополнительно» и нажмите «Изменить» - Снимите галочку с автоматического выбора и выберите «Указать размер». Исходный размер ставьте в полтора раза больше рекомендуемого, а максимальный - в три. Подтвердите изменения и перезагрузите компьютер.
 Исходный размер ставьте в полтора раза больше рекомендуемого, а максимальный - в три
Исходный размер ставьте в полтора раза больше рекомендуемого, а максимальный - в три
ReadyBoost
Readyboost - это утилита, позволяющая разместить файл подкачки на вашей флешке, которая должна обладать более приемлемой скоростью обмена информацией, чем HDD-накопитель. В случае если у вас SSD, лучше размещать файл подкачки на основной памяти компьютера.

Настройка Windows 10 на максимальную производительность
После оптимизации аппаратной части компьютера для улучшения производительности остаётся отключить всё лишнее. Львиная доля ресурсов компьютера под Windwos 10 приходится именно на работу ненужных процессов и бессмысленных «украшательств». Одно их отключение поможет заметно ускорить работу вашего компьютера без вреда для системы.
Отключение автозагрузки
При включении компьютера нельзя не заметить, что первое время он тормозит, и приходится ждать, чтобы устройство начало нормально работать. Дело тут не в загрузке Windows: когда вам показывают рабочий стол, система уже полностью запущена и готова к работе. Проблема заключается в автозапуске программ, включением которых прописано сопровождать каждый запуск системы.

Видео: как отключить автозагрузку программ
Отключение автообновлений
Операционные системы Windows никогда не славились осмысленностью своих обновлений, а с приходом на рынок десятой версии ситуация стала ещё более сомнительной.
Проблема тут опять же в навязчивой политике Microsoft, в результате которой, вместо желанных патчей и улучшений системы, пользователи еженедельно получают обновления ненужных сервисов и заплатки для корпоративных возможностей. Всё бы ничего, но загрузка обновлений может начаться в самый неудобный момент, лишив возможности нормально пользоваться интернетом. А после начала их частичного применения (часть обновлений устанавливается до перезагрузки) просадка в производительности и вовсе бьёт все рекорды.
Чтобы отключить автообновление, выполните следующие действия:
- Через поиск зайдите в gpedit.msc.
 Введите в поисковую строку меню «Пуск» команду
Введите в поисковую строку меню «Пуск» команду - Пройдите по пути «Конфигурация компьютера» - «Административные шаблоны» - «Компоненты Windows» и нажмите на «Центр обновления Windows».
 Пройдите по пути «Конфигурация компьютера» - «Административные шаблоны» - «Компоненты Windows» и нажмите на «Центр обновления Windows»
Пройдите по пути «Конфигурация компьютера» - «Административные шаблоны» - «Компоненты Windows» и нажмите на «Центр обновления Windows» - Откройте «Настройка автоматического обновления».
 Откройте «Настройка автоматического обновления»
Откройте «Настройка автоматического обновления» - Отметьте пункт «Отключить», подтвердите изменения и перезагрузите компьютер.
 Отметьте пункт «Отключить», подтвердите изменения и перезагрузите компьютер
Отметьте пункт «Отключить», подтвердите изменения и перезагрузите компьютер
Видео: как отключить автообновления
Отключение слежки
Многие слышали о следящих функциях Windows 10, но мало кто придавал им значения, кроме беспокойства о сохранности личных данных.
В действительности основной проблемой следящих сервисов является их нагрузка на оперативную память. И самое интересное то, что работу слежки почти нельзя поймать за руку, так как её нагрузка на ОЗУ и процессор очень умело распространяется на все остальные процессы, в результате чего многие пользователи не понимают, откуда на ровном месте появляется внезапная просадка в производительности.
Этими действиями вы не отключите слежение Windows полностью, а лишь минимизируете её влияние на производительность:
- Перейдите в параметры.
 Перейдите в параметры
Перейдите в параметры - Откройте раздел «Конфиденциальность».
 Откройте раздел «Конфиденциальность»
Откройте раздел «Конфиденциальность» - Во вкладке «Общие» отключите идентификатор рекламы и слежение «Пуска».
 Отключите идентификатор рекламы и слежение «Пуска»
Отключите идентификатор рекламы и слежение «Пуска» - Перейдите во вкладку «Речь, рукописный ввод и ввод текста» и отключите речевые службы, если они активны.
 Отключите речевые службы, если они активны
Отключите речевые службы, если они активны - Во вкладке «Отзывы и диагностика» выберите основной способ сбора данных, отключите единственный переключатель и запретите формирование отзывов.
 Выберите основной способ сбора данных, отключите единственный переключатель и запретите формирование отзывов
Выберите основной способ сбора данных, отключите единственный переключатель и запретите формирование отзывов - Во вкладке «Фоновые приложения» отключите главный переключатель.
 Отключите главный переключатель
Отключите главный переключатель
Видео: как отключить слежку
Отключение визуальных эффектов
Windows 10 имеет достаточно простой и приятный глазу стиль. Но всё же некоторый список малозаметных визуальных «украшательств», который можно отключить, имеется. Это действие не сильно повысит производительность компьютера, но и разница в интерфейсе не будет заметной.
- Откройте меню «Пуск» и наберите «Панель управления». Нажмите Enter.
 Откройте «Панель управления» через «Пуск»
Откройте «Панель управления» через «Пуск» - Откройте раздел «Система и безопасность».
 Откройте «Система и безопасность»
Откройте «Система и безопасность» - Перейдите в раздел «Система».
 Нажмите на «Система»
Нажмите на «Система» - Откройте «Дополнительные параметры системы».
 Нажмите на «Дополнительные параметры системы»
Нажмите на «Дополнительные параметры системы» - Нажмите «Параметры» в пункте «Быстродействие».
 Нажмите «Параметры»
Нажмите «Параметры» - Во вкладке «Визуальные эффекты» снимите галочки со всех пунктов, кроме «Вывод эскизов вместо значков» и «Сглаживание неровностей экранных шрифтов». Подтвердите изменения.
 Снимите галочки со всех пунктов, кроме «Вывод эскизов вместо значков» и «Сглаживание неровностей экранных шрифтов»
Снимите галочки со всех пунктов, кроме «Вывод эскизов вместо значков» и «Сглаживание неровностей экранных шрифтов»
Очистка компьютера
Как уже говорилось выше, перед запуском любого приложения, игры и самой системы компьютер сначала считывает нужную для этого информацию с жёсткого диска, поочерёдно собирая раздробленные фрагменты. И чем больше на компьютере находится хлама и мусора, тем более трудный путь ему предстоит. Если вы хотите облегчить этот процесс и ускорить запуск всего и вся, нужно периодически избавляться от ненужного хлама, что является довольно простой задачей.
Удаление мусора
Помимо банальной чистки рабочего стола и удаления неиспользуемых программ, стоит избавиться от файлов, которые действительно называются «мусорными».
Windows 10 имеет вполне определённое место для сбора хлама и мусорных файлов - папку Temp. В этой папке есть несколько действительно нужных файлов, но их единицы, они неуникальны и самостоятельно создадутся заново за пару секунд.
Всё, что в ней находится, можно удалять без всяких сожалений и малейшего риска навредить системе:
- Откройте меню «Пуск» и перейдите в параметры.
 Откройте меню «Пуск» и перейдите в параметры
Откройте меню «Пуск» и перейдите в параметры Откройте временные файлы
Откройте временные файлы - Отметьте всё галочками и нажмите «Удалить файлы».
 Отметьте всё галочками и нажмите «Удалить файлы»
Отметьте всё галочками и нажмите «Удалить файлы» - Вернитесь на вкладку «Хранилище» и включите контроль памяти для автоматизации процесса удаления временных файлов.
 Вернитесь на вкладку «Хранилище» и включите контроль памяти
Вернитесь на вкладку «Хранилище» и включите контроль памяти
Видео: как удалить временные файлы
Очистка реестра
Реестр Windows представляет собой общую иерархическую базу данных, в которой содержатся настройки системы и некоторых приложений. В силу различных обстоятельств реестр может забиваться ошибочной информацией, что не только замедляет работу компьютера, но и может иметь последствия в виде фатальных системных ошибок. К счастью, самостоятельно ничего чистить не придётся (очень сложно даже для опытных пользователей), а достаточно будет воспользоваться специализированной программой CCleaner.

Видео: как очистить реестр вручную и с помощью CCleaner
Программы для ускорения работы игр
Никаких особых способов оптимизации системы для игр не существует, это всего лишь вымысел неопытных пользователей. Есть только общая оптимизация Windows, которая описана выше, но с равным успехом все вышеприведённые способы влияют и на игры. Программ, способных действительно оптимизировать операционную систему в автоматическом режиме, также не существует.
Если подобный подход вас не устраивает, вы можете попробовать воспользоваться несколькими специализированными приложениями, разработанными специально для игр. Однако стоит учесть, что полезность всех этих приложений является довольно сомнительной и, скорее всего, вы просто нагрузите вашу оперативную память лишним процессом.
Принцип их работы является всегда одинаковым, а всю пользу можно свести к следующему списку:
- автообновление некоторых драйверов;
- «автоподгон» игровых настроек под «железо» компьютера;
- дефрагментация папки с установленной игрой;
- остановка некоторых системных сервисов во время работы игры.
К наиболее надёжным приложениям можно отнести следующие:
- Game Buster;
- Game Accelerator;
- Game Fire;
- Game Gain.
Если после установки этих приложений вы не заметите разницы, то их всегда можно удалить.
Операционная система Windows 10 не сильно отличается по «прожорливости» от своих предшественников, но это впечатление сильно размывается из-за сопутствующих ей сервисов, включённых по умолчанию настроек и спрятанных следящих функций. Более того, самостоятельная оптимизация этой системы и её глубокая проработка способны выдавать более высокую производительность, чем у предыдущих версий. А чтобы всё это стало возможным, нужно всего лишь сделать несколько несложных вышеописанных процедур и не забывать проводить своевременную очистку с дефрагментацией жёсткого диска.
 Стикеры linkin park во вк как получить бесплатно?
Стикеры linkin park во вк как получить бесплатно? Что такое тайминги оперативной памяти?
Что такое тайминги оперативной памяти? Прошивка смартфона Lenovo A526
Прошивка смартфона Lenovo A526 Разборка и чистка клавиатуры ноутбука Как отсоединить клавиатуру от ноутбука asus
Разборка и чистка клавиатуры ноутбука Как отсоединить клавиатуру от ноутбука asus Соединение ноутбуков через Wi-Fi
Соединение ноутбуков через Wi-Fi Почему телевизор не видит HDMI: причины и неисправности
Почему телевизор не видит HDMI: причины и неисправности Как начинающему дизайнеру создать себе портфолио
Как начинающему дизайнеру создать себе портфолио