Низкая скорость интернета по Wi-Fi — в чем причина и что делать? Решение проблемы с низкой скоростью Wi-Fi подключения Роутер дает маленькую скорость что делать
После приобретения и установки роутера, пользователь с удивлением обнаруживает, что скорость соединения с интернет – становится ниже. То есть, грубо говоря, роутер режет скорость, причем происходит это – не только в беспроводной сети (Wi-Fi), а даже в проводной локальной сети. Допустим, при соединении с провайдером напрямую, скорость равнялась 50 Мбит/с. Через роутер, то же соединение уже доступно на 40 Мегабитах. Но самое интересное, что ограничение скорости на роутере не наблюдается, когда он работает с другим провайдером (с меньшей скоростью, или просто – с другим протоколом). Почему так происходит, и всегда ли можно эту проблему решить – пробуем разобраться далее.
Во-первых, надо ответить на один вопрос: а действительно ли роутер снижает скорость, или проблема вызвана другими причинами? Идем на сайт 2ip.ru/speed/. Нажимаем кнопку «Тестировать».

Примечание: проверить скорость роутера, позволяют и другие сервисы, например internet.yandex.ru, или speedtest.net (здесь, необходимо выбирать свой город).
Если, при наличии роутера (соединенного с ПК через патч-корд), соединение – есть, а скорость – действительно, отличается (более, чем на 10-20%, при многократном тестировании), делаем вывод, что «виноват» в низкой скорости – роутер.
Насколько падает скорость через роутер, вы можете оценить по качеству работы IP-TV (если оно есть у вас). При пониженной скорости соединения, картинка может «подергиваться», замирать, изображение на 1-2 секунды – вообще пропадает. В чем же причина такого явления?
А их (то есть, причин), может быть несколько.
Понижение скорости на беспроводных соединениях Wi-Fi

Мы должны рассмотреть именно этот тип соединений, то есть, «беспроводной». Скорость самой сети Wi-Fi, то есть беспроводного канала (между ПК и точкой доступа роутера) – может быть недостаточна, даже при использовании «последнего» протокола 802.11 n. Если в теории, скорость WiFi роутера ограничена 300 Мегабитами, то на практике – редко бывает больше 75 Мбит/с. При подключении большого числа устройств по Wi-Fi, они – также, могут «мешать» друг другу.
Вывод: WiFi роутер режет скорость, больше или меньше – практически всегда. А вот, «насколько» – зависит от аппаратной начинки.
Скорость маршрутизации
Можно заметить, что скорость интернета через роутер меньше или больше, в зависимости от протокола провайдера. Большинство роутеров, к примеру, спокойно справляются с DHCP или Static IP, более низкую скорость - мы наблюдаем, если провайдер использует VPN-протокол (а самое «сложное» – PPTP). Причина этой «зависимости» – в недостаточной скорости маршрутизации WAN-LAN. Основными факторами, здесь являются: скорость работы «железа», и, также – оптимизация вашей прошивки. Иногда, через роутер меньше скорость как раз с прошивкой «по умолчанию» (но если ее «обновить» – все становится на свое место). То есть, делаем вывод, что «скорость» – зависит и от прошивки.

Но чаще всего, при передаче пакетов WAN-LAN, низкая скорость через роутер – обусловлена недостаточно быстрым центральным процессором (с 240 МГц, например – про VPN-протокол, можно забыть). Чудес – не бывает. И все же, здесь нужно отметить, что некоторые бренды роутеров – имеют прошивку, с которой все идеально работает на слабом, с формальной точки зрения, железе.
Примечание: говоря о скорости коммутации WAN-LAN, мы не сказали, что это понятие включает в себя и коммутацию WAN-Wi-Fi. А значение скорости WAN-LAN-коммутации, измеряется – так же, в Мегабитах/с.
Скорость интернета через роутер, в любом случае, не может быть больше, чем скорость WAN-LAN-коммутации (которая, тестируется на заданном протоколе и в конкретной модели роутера).
Результат тестов для большинства распространенных моделей – размещен на сайте www.smallnetbuilder.com (вкладка сайта LAN-WAN –> Router Charts).

Число одновременно открытых соединений
Даже если к роутеру подключен только один ПК или ноутбук, низкая скорость интернета через роутер может быть обусловлена слишком большим числом соединений. Дело в том, что любая программа, любой процесс (даже «скрытый»), может создать соединение. И не одно, а – несколько.

Решить проблему – легко. Допустим, в u-Torrent – заходим в «настройки»:
В параметрах «Скорость», видим число одновременно создаваемых соединений. Этот параметр можно менять.
Вопрос: а почему без роутера – все работало правильно?
Ответ: дело в том, что на другой стороне, у провайдера – тоже свой роутер. Только – другой (может быть Циско, и что-то подобное), то есть, более быстрый. В таких маршрутизаторах – совершенно иные процессоры. Их пропускная способность, тоже, другая.
Максимальное число соединений сделали больше – и упала скорость интернета через роутер (тогда как, без роутера, эффект – незаметен). Для разных моделей роутеров, этот параметр (100 или 200) – будет своим. Чем быстрее процессор в устройстве (и, чем лучше прошивка) – тем больше соединений можно открыть без понижения скорости.
Если вы обнаружили, что снижение скорости Интернет-соединений – связано с вашим роутером, тогда, что в этом случае делать? Например, как увеличить скорость через роутер, если она – не достаточна, даже при небольшом числе соединений?
Такой вариант, как «замена роутера», мы не рассматриваем. Лучше вспомнить, что маленькая скорость через роутер – обусловлена не только низкой скоростью установленного в нем железа. Но и – другими факторами (например – прошивкой).
Пожалуй, обновление прошивки (до более «новой» версии) – один из хороших вариантов решения многих проблем. Каждая новая версия фирменного обеспечения, чаще – более «быстрая». На вопрос, как увеличить скорость роутера, мы отвечаем: обновите прошивку. Лучше, при этом – ознакомиться с отзывами, ведь «самая новая» – может быть «бета-версией», с отсутствием необходимой стабильности.
Совет номер два. Если нужно, и есть такая возможность – смените провайдера. С протоколом DHCP, или PPPoE (на статическом IP-адресе), неплохо работает даже самое «древнее» оборудование. Жалуются, что упала скорость через роутер, когда провайдер начал работать по VPN. Здесь нет ничего удивительного – и, от чего-либо (роутера, или услуг провайдера) – в этом случае, придется отказываться.
Отдельно, надо сказать про Wi-Fi. Допустим, на небольшом расстоянии от точки доступа, скорость одна, а при удалении – снижается. Это вполне ожидаемо:

С ростом расстояния, интенсивность волны – понижается, притом, пропорционально квадрату расстояния. Прибавьте к этому еще отражения от «проводящих» поверхностей, и дифракцию на металлической решетке в стенах – вот ответ на вопрос, почему через роутер скорость меньше в случае беспроводного соединения.
Иногда, имеет смысл переключить точку доступа на более медленный протокол (к примеру, на 802.11 g). Что – дополнительно разгружает процессор, в случае большого количества соединений. Менять что-либо в настройках мобильных устройств, при этом – не нужно (как ограничить скорость на роутере – смотрите в инструкции по настройке, чаще всего, это основной блок Wi-Fi – параметров):

Ну а режим шифрования (WPA, WPA2) – снижает скорость «сам по себе».
Почему роутер режет скорость? Потому, что он – недостаточно быстрый, но – относительно тех условий, в которых должен работать.
Методы по «улучшению», делятся на два класса. Либо, мы меняем «условия» (количество открытых соединений, или – что более важно – протокол связи с провайдером). Это – один класс. Либо – меняем прошивку.
Простая настройка скорости роутера – изменение некоторых, влияющих на скорость работы, параметров. Например, если соединение – DHCP, то рекомендуется задавать в явной форме адреса DNS:

Именно этот совет, приводят на форумах чаще всего. Как повысить скорость роутера, меняя параметры менее «значимые», нужно рассматривать для каждой модели отдельно. Надеемся, наши читатели в этом – помогут нам.
Беспроводное подключение к сети далеко не всегда радует такой же скоростью, как подключение через кабель. Этому способствует ряд факторов, таких как зашумленность канала, радиопомехи бытовых электроприборов, устаревшее ПО на роутере и клиентском оборудовании, неверно заданные настройки или недостаточная производительность устройств.
Низкая скорость интернета по Wi-Fi может быть по многим причинам. Наиболее распространенные из них будут рассмотрены далее, но для начала нужно убедиться, что проблема именно в беспроводном канале передачи данных.
Как узнать, что причина в Wi-Fi соединении
В некоторых случаях плохой интернет может быть по вине провайдера. Чтобы узнать зависит ли от роутера качество соединения нужно посмотреть на сколько быстро работает подключение по кабелю, без использования точки доступа (напрямую от поставщика услуг связи).
Большинство провайдеров (например, Ростелеком) подключают абонентов, используя технологию Ethernet. На сторону абонента проводят лан кабель, через который осуществляется связь с интернетом. Чтобы определить какая скорость на входе, нужно подключить компьютер непосредственно к этому кабелю и через браузер зайти на сайт сервиса, который определит на сколько быстро работает соединение.
Наиболее популярный сайт, на котором можно проверить скорость – speedtest.net. Все что нужно сделать, зайти на страницу и нажать на кнопку «проверить». Сервис сам определит ближайший сервер и после соединения с ним протестирует задержку, скорость скачивания и отдачи. После проверки появятся результаты, например, такие:
Тестирование проводилось посредством соединения с ближайшим сервером, поэтому можно считать, что это максимальная скорость, которую может предоставить провайдер.
После тестирования кабельного интернета нужно узнать скорость для беспроводного соединения. Если устройств несколько, можно протестировать каждым из них. Мобильное андроид приложение от сервиса speedtest.net показало следующий результат:
Планшет при тех же условиях:
Скорость упала потому, что планшет сравнительно старый (2011 года) и может работать только в режиме 802.11g. Несмотря на то, что этот стандарт предусматривает до 54 Мбит, на практике получается в 2 раза меньше.
На ноутбуке через 2 стены от роутера, с половиной уровня сигнала:
Загруженность частотного диапазона
Эта проблема возникает в многоэтажных домах, где плотность работающих точек доступа велика. Основной признак загруженности диапазонов – падает скорость Wi-Fi соединения.
Рабочая частота подавляющего количества роутеров 2,4 ГГц, а доступных каналов в соответствии с законодательством РФ всего 13. Фактически диапазон рабочих частот находится в пределах от 2,412 ГГц до 2,484 ГГц. Этот волновой спектр поделен на равные части с шагом в 0,005 ГГц.
Особенности технологии Wi-Fi таковы, что передача данных не может вестись на фиксированной частоте, поэтому каналы, находящиеся на 2 порядка возле друг друга пересекаются. Из 13 доступных каналов непересекающихся всего 3, а именно 1, 6, 11.
В результате складывается ситуация, когда роутеры, находящиеся поблизости, используют один и тот же Wi-Fi канал, то есть работают на одной частоте, что вызывает наложение волн – интерференцию. Это одна из причин того, что точка доступа не выдает полную скорость по Wi-Fi.
Видео - советы по выбору канала Вай-Фай:
Попробовать исправить ситуацию можно двумя способами. Первый заключается в поиске наименее загруженного канала. Для этого необходимо скачать утилиту inSSIDer и просканировать с ее помощью каналы Wi-Fi точек доступа, работающих поблизости.
Недостаток этого способа в том, что, если вокруг более 10 работающих роутеров, то загружены будут все каналы. К тому же у большинства пользователей стоит в настройках автоматический выбор канала. То есть, даже если удалось найти более-менее свободный, то нет ни каких гарантий, что он будет таковым в ближайшее время. Устройства соседей могут его занять автоматически, посчитав более предпочтительным. Это одна из причин, по которой «скачет» скорость Wi-Fi интернета.
Более детальней о настройке каналов можно .
Второй способ заключается в переходе на частоту 5 ГГц, которая далеко не так загружена и скорей всего останется таковой в ближайшем будущем. Устройства, которые могут раздавать Вай-Фай на этой частоте, обычно работают в двух диапазонах – 2,4 и 5 ГГц. Оборудование создает две параллельные сети с разными частотами и названиями. Все устройства, не способные работать на 5 ГГц будут автоматически подключатся к 2,4 ГГц.
Это видео поможет определится с частотой канала:
Недостатки перехода на 5 ГГц следующие:
- Высокая стоимость точек доступа (сравнительно с роутерами 2,4 ГГц);
- Далеко не все мобильные устройства могут работать с сетями 5 ГГц;
- Физические особенности не позволяют обеспечить покрытие, как у сетей 2,4 ГГц или большее.
Проблемы с точкой доступа
Неправильное расположение роутера частая причина низкой скорости по Wi-Fi. Все дело в сигнале, который не может покрыть необходимую площадь квартиры или дома. Чтобы проверить качество приема достаточно пройтись по квартире с телефоном и наблюдать за изменением градации уровня сигнала. На мобильных устройствах, работающих под управлением ОС Андроид значок уровня сигнала отображается сверху в панели уведомлений. Пользователи Windows систем могут его увидеть в нижнем правом углу на панели задач.
Без всяких проверок можно с уверенностью сказать, что оптимальным расположением будет середина площади, на которой планируется пользоваться беспроводным интернетом. Чем меньше расстояние от раздающего устройства до клиента, тем лучше сигнал, но не следует располагать их слишком близко.
Важно: роутер не режет скорость, если расстояние от него до клиента больше полуметра. При очень близком расположении возможны потери соединения.
На качество сигнала влияет не только расстояние. Скорость могут ограничивать стены (особенно с металлическими элементами), приборы излучающие электромагнитные волны (любые бытовые электроприборы, особенно СВЧ печи). Блютус и радиоволны от телефонов также будут создавать помехи.
Пропускная способность точки доступа может быть ограничена неправильно заданными настройками. Многие параметры по умолчанию, установлены таким образом, чтобы добиться стабильной работы с большим количеством устройств, что не всегда дает максимальную скорость приема-передачи данных.
Настройка режима Wi-Fi
Плохой интернет может быть еще потому, что роутер по умолчанию использует смешанный режим.
Роутер ограничивает скорость по самому медленному устройству, подключенному к сети. То есть, если к точке доступа подключится ноутбук, который поддерживает только стандарт 802.11g, то все остальные пользователи будут работать на скорости этого стандарта.
Это хорошо для старого ноутбука, который не может работать в режиме 11N. Но подобные устройства встречаются довольно редко и, если не предполагается их использование, имеет смысл установить режим «только 11n».
Для этого нужно при помощи браузера войти в панель управления роутером. В адресной строке браузера нужно ввести адрес, для большинства устройств верным будет http://192.168.0.1/ или http://192.168.1.1/ . Система попросит ввести пару логин-пароль (по умолчанию обычно admin-password). Дальнейшие действия зависят от конкретного устройства и его панели управления. В TP-Link TL-WR841N – это меню -> «Беспроводной режим» -> «Настройки беспроводного режима».
Настройка ширины канала
Для устройств, работающих на частоте 2,4 ГГц, возможно установить либо 20 МГц, либо 40 МГЦ. Второй вариант позволит увеличить скорость Wi-Fi, но с некоторыми ограничениями. Дело в том, что ширина канала 40 МГц требует для нормальной работы четкого устойчивого сигнала, в противном случае соединение может быть потеряно вовсе.
Что касается устройств с рабочей частотой 5 ГГц, для них можно задать ширину канала 40 и 80 МГц.
Настройки безопасности
Немаловажное значение для передачи данных имеют настройки защиты канала WI-Fi. Использование старых стандартов (WEP, WPA и шифрование TKIP), не только малоэффективно в плане безопасности, но также является непосредственной причиной того, что роутер режет скорость.
Для предотвращения взлома и повышения качества сигнала, в параметрах безопасности следует выбирать стандарт WPA-PSK/WPA2-PSK и шифрование AES.
Настройка WMM
Несколько ускорить передачу мультимедийного содержимого поможет включение параметра «Активировать WMM». WMM – Wi-Fi Multimedia. Эта функция находится в меню -> «Беспроводной режим» -> «Расширенные настройки беспроводного режима». Ее активация делает мультимедийное содержимое более приоритетным, что ускоряет его загрузку.
Для корректной работы WMM, его необходимо настроить и на клиентском оборудовании. Для ОС Windows в диспетчере устройств нужно найти Wi-Fi адаптер и активировать функцию WMM.
Мощность передатчика точки доступа
Еще один момент, который позволить повысить скорость – это настройка мощности излучателя. Если клиентское оборудование находится на большом расстоянии и сигналу приходится пробиваться через препятствия, этот параметр необходимо ставить на максимум (100% для некоторых устройств). В тоже время избыточная мощность излучателя может плохо влиять на скорость, при работе на малых расстояниях, где роутер выдает высокий уровень сигнала.
Для TP-Link эти параметры находятся в меню -> «Беспроводной режим», -> «Расширенные настройки» -> «Режим работы». Здесь возможно выбрать из трех вариантов – высокая, средняя, низкая (имеется в виду скорость соединения).
Неактуальная версия прошивки точки доступа
Некоторые уважаемые производители (Asus, D-Link, TP-Link) ставят на свои изделия старые версии прошивок, в то время как на официальных сайтах выложено несколько свежих версий. Делается это для надежности: старые версии проверены долговременной работой со многими устройствами в отличие от новых. Тем не менее, обновление микропрограммы может повысить скорость передачи данных.
Способы обновления отличаются в зависимости от изготовителя. На некоторых устройствах сначала нужно скачать файл с официального сайта, затем обновить систему, выбрав его в панели управления. Для обновления микропрограммы роутера TP-Link нужно перейти в меню «системные инструменты» -> «Обновление встроенного ПО», выбрать файл, предварительно его скачав, и нажать кнопку «Обновить».
Маленькая скорость может быть из-за некорректной работы новой прошивки. Чтобы восстановить прежнее состояние системы нужно предварительно создать резервную копию. Для этого надо зайти в меню «Системные инструменты» -> «Резервная копия и восстановление» и нажать кнопку «Резервная копия». На этой же странице можно в случае надобности восстановить систему из резервного файла.
Драйвера Вай-Фай модулей на клиентском оборудовании также требуют периодического обновления. В системах Windows это можно сделать, зайдя в диспетчер устройств и выбрав там соответствующий сетевой адаптер.
Слабое железо
Некоторые особо бюджетные точки доступа, оснащенные сверхслабыми чипами, недостаточным количеством оперативной памяти и маломощным излучателем, просто не в состоянии быстро раздавать интернет. Речь не идет о дешевых, но терпимо работающих моделях. Упомянутый выше TP-Link стоит меньше 20$ и это не мешает ему нормально выполнять свои функции. Имеются в виду устройства неведомых китайских мастеров, приобретенные в не менее авторитетных точках реализации.
Использование дополнительного оборудования
Чтобы усилить сигнал можно использовать более мощные антенны для роутеров (если их замена предусмотрена конструкцией аппарата), внешние адаптеры для ноутбуков и компьютеров, повторители Wi-Fi сигнала (репитеры).
Полезное видео по настройке и увеличению мощности сигнала:
В процессе апгрейда роутера посредством установки другой антенны следует уделять внимание совместимости устройств и рекомендациям производителя. Иначе можно лишиться гарантии или испортить оборудование.
Если требуется стабильный доступ к Сети на большой площади, одного роутера будет недостаточно. Так как не всегда есть возможность и желание прокладывать кабель, чтобы подключить дополнительный маршрутизатор, можно использовать так называемый репитер (повторитель сигнала).

Обычная точка доступа получает интернет через лан кабель, подключенный к WAN потру. Роутеры с функцией репитера могут работать как усилители Wi-Fi (при этом в клиентских устройствах отображается сеть, сигнал которой усиливает репитер). Другой вариант, когда точка доступа выступает в роли самостоятельной сети со своим именем, только она получает интернет не по кабелю, как обычный роутер, а по Wi-Fi.
Беспроводная точка доступа Wi-Fi уже давно не является новшеством, практически в каждой квартире используется такой способ получения Интернета для девайсов. Но иногда происходит так, что аппарат начинает работать некорректно. Одна из самых распространенных проблем, с которыми могут столкнуться пользователи, - роутер Что делать, если так происходит? Попробуем разобраться в причинах такой неисправности, рассмотрим пути решения данной проблемы.
По-другому этот аппарат называется маршрутизатором. Основная функция заключается в раздаче беспроводного доступа к сети Интернет посредством радиосвязи. Роутеры используют для работы стандарт связи 802.11. В зависимости от модели рабочий диапазон может различаться, как и скорость передачи данных.
Сам аппарат представлен небольшим корпусом, подсоединенными антеннами и блоком питания для подзарядки устройства. Дальность действия сети Wi-Fi также зависит от технических характеристик роутера. Аппараты, предназначенные для домашнего использования, создают сеть радиусом 10-15 метров. Источником Интернета является локальная сеть, которая синхронизируется с роутером проводным способом.
Технические характеристики модели роутера

Если вы заметили, что роутер выдает низкие эксплуатационные показатели, тогда обратите внимание на технические характеристики данной модели. Указанные на коробке теоретически возможные пределы скорости всегда далеки от реальных цифр. Если производитель утверждает, что максимальная скорость равна 150 МБит/с, значит на практике вы получите 20-30 МБит/с.
Самыми важными параметрами производительности являются следующие характеристики:
- Мощность передатчика. От этого параметра зависит возможность прохождения волн через стены. Роутеры со слабым передатчиком, как правило, не дают стойкого сигнала в отдаленных комнатах помещения.
- Чувствительность приемника. Некоторые производители даже не указывают этот параметр в перечне технических характеристик моделей роутеров. Важность этого показателя заключается в следующем: при плохом уровне сигнала подключение не прервется. Лучше выбирать модели с параметром чувствительности -92, -94, -98.
- Количество и тип антенн. Количество антенн не всегда является показателем большей производительности роутера. Если коэффициент усиления антенны равняется 5 дБи, а количество антенн не меньше 2, тогда такой роутер может без проблем покрыть сетью всю квартиру или одноэтажный дом.
- Коэффициент усиления антенны. Чем выше коэффициент, тем больше энергии уходит в стороны, и меньше вверх и вниз.
Скорость маршрутизации
Скорость передачи данных по сети Wi-Fi всегда будет ниже проводного способа соединения. Это связано с тем, что беспроводная связь менее стабильна, а радиоволны постоянно перекрываются и накладываются друг на друга, создавая помехи. Результатом этого является снижение скорости передачи данных.
Заявленная производителем цифра, которая прописывается на коробке маршрутизатора, очень далека от практически достижимого уровня скорости. Теоретически достижимая скорость определяется в идеальных условиях среды. Пропускная способность реальной среды уменьшается в разы из-за наличия различных помех и действия других аппаратов. Чтобы примерно определиться с показателем максимально возможной скорости передачи данных, необходимо знать параметры роутера. Приведем пример: сеть стандарта 802.11n с теоретически возможной скоростью 150 МБит/с дает практический максимальный показатель 50 МБит/с.
Причины падения скорости при подключении

Если вы заметили, что чем при проводном подключении, значит, роутер по каким-то причинам замедляет передачу данных. Есть несколько распространенных причин, по которым роутер режет скорость Wi-Fi.
- Программное обеспечение устарело. Неактуальная версия прошивки может снижать производительность роутера.
- Настройки сделаны неверно. Выбор канала связи или стандарта сети зависит от модели роутера.
- Модель роутера устарела. Способность передатчика в роутере работать на высоких скоростях зависит от того, на какие стандарты связи рассчитана модель.
- Модель девайса устарела. Такая же ситуация обстоит и с аппаратной частью. Если вы подключаете к сети Wi-Fi ноутбук, который рассчитан на стандарт 802.11g, а роутер работает на сетях 802.11n, тогда скорость передачи данных будет значительно снижена.
- Большое количество подключенных аппаратов. Если вы подключаете много девайсов к одной точке доступа, не удивляйтесь, что скорость значительно снизится. Особенно сильно скорость режется при закачке торрентов.
- Отдаленность роутера. Падение скорости в отдаленных местах квартиры или дома можно объяснить ограниченностью радиуса действия роутера. Вас удивляет, почему роутер режет скорость? Если аппарат от подключенного устройства отделяют несколько стен, тогда снижение скорости - это нормальное явление.
Как проверить скорость соединения?

Скорость передачи данных с роутера на все устройства измеряется в КБит/с или МБит/с. Для замера скорости можно воспользоваться специальными программами, которые устанавливаются на девайс, подключенный к сети Wi-Fi. Альтернативным вариантом являются онлайн-сервисы, при помощи которых также можно проверить скорость Интернета.
Если вы хотите получить достоверный результат, тогда перед замером необходимо отключить от сети все остальные девайсы, и правильно выполнить настройки роутера. Для определения производительности роутера сначала замерьте скорость проводного подключения, а затем скорость по сети Wi-Fi. Проверить скорость Интернета можно при помощи таких серверов, как Speedtest, Speed.yoip и др.

Правильное указание параметров в меню личного кабинета изменит возможности и производительность аппарата. Попробуем разобраться, как выполнить настройку, чтобы роутер не резал скорость. Перечислим самые значимые для корректной работы показатели:
- Выбор канала. Всего существует 13 каналов связи, которые используют роутеры. Каждый аппарат при подключении видит несколько роутеров, которые находятся у соседей. Чтобы не было сбоев соединения, необходимо выбрать один канал, который меньше всего используется соседними роутерами.
- Мощность сигнала. В большинстве случаев стандартные настройки предполагают заниженную мощность сигнала. Установите максимальное значение. Это улучшит передачу в тех случаях, если вы постоянно перемещаетесь по комнатам с мобильным девайсом.
- Ширина канала. В большинстве моделей роутеров диапазон частот может меняться от 20-40 МГц. Наивысший показатель ширины канала дает значительный прирост скорости только при условии хорошего приема. Если в отдаленных комнатах прием плохой, тогда увеличение ширины канала вам не поможет. Выберите в настройках роутера ширину канала 20 МГц и замерьте скорость, затем то же самое проделайте с параметром в 40 МГц. Оставляем более стабильный вариант.
- Режим безопасности. Выбираем наиболее надежный режим WPA2 с Если вы используете WEP, WPA или TKIP, тогда автоматически роутер режет скорость интернета до 54 МБит/с.
Как увеличить скорость передачи данных по Wi-Fi?
Первым делом нужно обновить прошивку роутера. Для этого заходим на официальный сайт фирмы-производителя вашего оборудования и скачиваем там самую последнюю прошивку. Определить, какая из них самая актуальная, можно по дате обновления и порядковому номеру.
Следующим этапом будет настройка роутера. Выбрать необходимые параметры можно через личный кабинет роутера. На коробке указан IP-адрес, на который нужно зайти, чтобы вбить все необходимые настройки.
Необходимо правильно выбрать место для расположения роутера. Учитывайте тот факт, что равномерное распределение сети будет только при установке роутера в место одинаковой отдаленности от крайних точек помещения. Даже если вы сделали все настройки правильно, но скорость передачи низкая, обратите внимание на фиксацию точки доступа и особенности планировки. Прохождение сигнала через несколько стен значительно снизит скорость.
Обновление прошивки роутера перед использованием

Зачем обновлять прошивку роутера? Все дело в том, что периодически производители выпускают новое программное обеспечение для своей продукции, чтобы увеличить производительность оборудования, исправить ошибки предыдущих версий, оптимизировать работу в современных сетях, усовершенствовать некоторые функции.
Обновление аппарата можно выполнить самостоятельно без привлечения помощи специалистов. Для этого необходимо подключить роутер к компьютеру через кабель, отсоединить подключение от провайдера. На протяжении всего процесса прошивки роутер должен находиться во включенном состоянии.
Скачайте актуальную прошивку с официального сайта, распакуйте архив на компьютере. Зайдите в личный кабинет роутера через свой IP-адрес и найдите в меню категорию обновления. Выберите файл с прошивкой в меню, после этого начнется процесс обновления. По завершению загрузки роутер выполнит перезапуск. Установка нового программного обеспечения окончена.
Выбор производительного роутера

Самым главным фактором при выборе роутера будет его будущая область применения. Если вы выбираете роутер для домашнего использования, тогда можно ограничиться недорогой моделью. Обратите внимание на входы: роутер должен иметь возможность проводного и беспроводного подключения.
Обязательно изучите характеристики моделей. Учитывайте такие параметры, как мощность передатчика, чувствительность антенны, количество антенн и их коэффициент усиления. Если вы решили приобрести производительный аппарат, тогда выбирайте модель, которая работает в частотном диапазоне 2,4 ГГц и 5 ГГц. Эта полоса менее загружена другими устройствами, поэтому скорость передачи данных будет больше. В отношении качества роутера нужно учесть следующее: остерегайтесь дешевых китайских аппаратов, выбирайте проверенные временем бренды.
Совместимость устройств
Если вы заметили, что скорость передачи данных на некоторых из ваших устройств ниже, чем на остальных, или подключение не удается установить, тогда, скорее всего, имеет место аппаратный конфликт.
Иногда происходит так, что синхронизация вызывает проблемы по причине несовместимости устройств. Новейший современный компьютер не сможет подключиться к устаревшему роутеру и наоборот. Проблема заключается в поддерживаемых аппаратами стандартов и рабочих частот. Если роутер передает сигнал на частоте 2,4 ГГц, а девайс рассчитан на рабочую частоту 2,4-5 ГГц, тогда работа может быть некорректной, либо синхронизация вообще не будет устанавливаться.
Решение аппаратного конфликта только одно - замена аппаратной части. Более старую модель передатчика или приемника придется заменить новой, более современной.
В заключение
Прежде чем выбрасывать свой старый роутер, который служил вам верой и правдой в течение длительного времени, попробуйте разобраться в причинах падения скорости. Возможно, после правильной установки параметров маршрутизатор перестанет резать скорость, и производительность ваших девайсов нормализуется.
Давайте разберемся, почему резко падает скорость Интернета и как ее можно увеличить. К сожалению, на этот вопрос ни один специалист не может дать однозначный ответ. Все дело в том, что на скорость передачи данных по сети влияет множество факторов.
Все причины можно разделить на две группы: зависящие и не зависящие от вас. Первые вы можете исправить самостоятельно, для решения вторых – следует вызвать специалиста. Давайте рассмотрим основные причины, из-за которых возникают проблемы при пользовании Интернета?
Причины, зависящие от вас
Все причины, на которые вы можете повлиять и устранить их самостоятельно, сводятся к установке программ, правильной их настройке, поиску вирусов и проверке роутера.
Вирусы, антивирусы и файерволы
Одна из наиболее популярных проблем это попадание вируса в компьютер. Существует множество программ позволяющих полностью отслеживать ваши действия: переходы, ввод паролей, считывание личной информации и прочее. По этой причине скорость Интернета может упасть до нуля, если вирус не удалить, тормозить может и компьютер в целом.
Алгоритм решения данной проблемы:
- установить антивирусную программу;
- просканировать компьютер на наличие угроз;
- все обнаруженные вирусы – удалить;
- настроить программу, чтоб работала постоянно и не позволяла вирусам попадать в ваш компьютер.
Часто причиной медленной загрузки трафика из сети становится сам антивирус, а также его межсетевой экран.
Программа и файерволы проверяют информацию сразу же, как только она поступает в компьютер. Конечно, это негативно сказывается на скорости загружаемой информации и работе системы в целом.

Для диагностики необходимо:
- отключить антивирусную программу и все файерволы;
- немного подождать, чтоб все процессы точно остановились;
- проверить скорость загрузки Интернета.
Результат оценки:
- если скорость не изменилась – искать другую причину;
- если скорость увеличилась – обновить программу или поставить другой антивирус.
Операционная система
В некоторых случаях работу сети Интернет тормозит операционная система. Особенно это касается владельцев устройств, на которых установлены различные сборки операционных систем, так как в большинстве случаев они являются некачественными. Такая система однозначно будет влиять на скорость передачи трафика из сети.
Видео: низкая скорость интернета. Причины и диагностика
Ограничения роутера
Возможно, роутер, которым вы пользуетесь, не предназначен для высокоскоростной передачи данных (обычно это пишут на коробке). Если же у вас беспроводной роутер, проверьте его настройки – вполне возможно, что вашим Интернетом пользуется кто-то еще через wifi (вайфай), снижая вам скорость при скачивании и загрузки страниц.
В первом случае устранение неполадок с сетью возможно только посредством покупки нового, более скоростного роутера. Если же вашим Интернетом пользуются соседи, поставьте пароль на wifi.
Сетевая карта
Вне зависимости от того, определяется сетевая карта в системе, или нет, она может быть неисправной. Тогда Интернет начинает тормозить и медленно грузиться.
Если вы пользователь DSL, вам данная информация вряд ли пригодится . Очень часто бывает, что сетевая карта подключена, определятся системой, но тормозит скорость Интернета.
Для проверки необходимо подключиться к другому компьютеру, и, уже на нем измерить скорость. Если она соответствует вашему тарифному плану, тогда причина в сетевой карте.

Пути решения:
- для компьютера – можно просто заменить карту, купив новую;
- для ноутбука – приобрести внешнюю USB карту.
Еще можно установить режим 10Мбит/с, Full Duplex:
- зайти в настройки сетевой карты;
- перейти во вкладку Дополнительно;
- выбрать раздел Connection Type или Speed&Duplex.
Это обеспечит вам стабильную скорость, но не устранит причину, так что обязательно нужно вызвать специалиста.
Почему упала скорость Интернета через роутер?
Иногда бывает так, что по договору с интернет-провайдером скорость должна быть одна, а на деле она значительно ниже. На скорость роутера влияет, в первую очередь, количество действующих точек доступа к вайфаю. Если их слишком много, то скорость становится значительно меньше.

Рассмотрим возможные причины падения скорости:
- провайдер имеет некоторые ограничения по трафику;
- тарифный план может неожиданно для самих пользователей измениться;
- перезагруженность сети, чаще проявляется в вечернее и ночное время суток. Решить эту проблему можно одним способом – перезагрузить роутер. Если же скорость низка даже днем, звоните оператору;
- устройству требуется перепрошивка. Обычно роутер начинает «глючить», если им пользуются, длительный промежуток времени. Перепрошивка приспособления зачастую исправляет всем проблемы с Интернетом;
- неполадки на станции. Позвоните оператору, сообщите о проблеме, оставьте заявку и узнайте когда исправят неполадки;
- неполадки с коммуникационными сетями. В данном случае, лучшим решением будет позвонить в компанию и сообщить о низкой скорости Интернета. Там вам должны сообщить, по какой причине упала скорость передачи трафика. Если же такие проблемы только у вас, компания должна прислать мастера, который устранит проблему;
- компания начала работать по новому протоколу VPN. Тогда придется менять интернет-провайдера, ведь данный протокол не предусматривает стабильности в поставке трафика. Это значит, что скорость сети будет зависеть исключительно от времени суток. Более того, как правило, количество точек доступа к сети при таком протоколе значительно превышает нормы допустимого, что значительно сказывается на скорости.
Причины, не зависящие от вас
К сожалению, существуют причины, с которыми пользователь сети Интернет ничего не может поделать. Приходиться лишь ждать, когда неполадку исправит компания-провайдер. Ниже описаны наиболее распространенные проблемы, влияющие на скорость Интернета, но которые невозможно решить самостоятельно.
Проблемы на линии
Непогода за окном (ветер, снег, гроза) могут повредить кабель передачи трафика и стать причиной слабой скорости Интернета или его отсутствия полностью.
В этом случае остается только ждать, когда специалисты компании починят кабеля. Для более точных сведений обращайтесь в компании провайдеров.
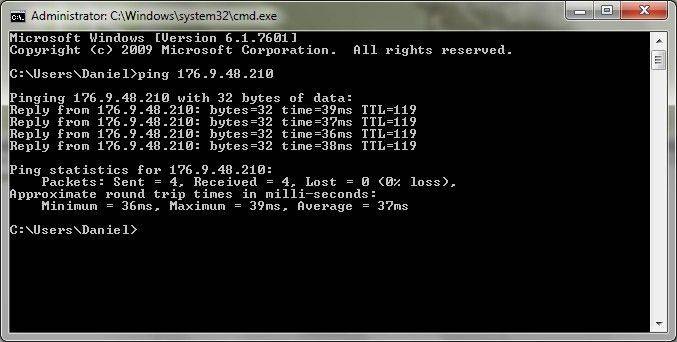
Чтобы проверить скорость интернет-соединения:
- зайдите в командную строку;
- выберите команду пинг;
- поставьте в строке пинг до шлюза, например ping 11.9.0.2 -t -l 1500, где 11.9.0.2 – число вашего шлюза;
- если с соединением действительно проблемы, вы увидите надпись «Превышен интервал ожидания для данного запроса».
Влияние типа подключения
Существует три типа подключения к сети Интернет:
- кабельное;
- коммутируемое;
Следует помнить, что кабельное подключение всегда будет быстрее передавать данные по сети, чем другие два вида. К тому же, качество телефонных линий также влияет на скорость Интернета. В зависимости от места проживания скорость подключения к сети может существенно отличаться.

Внешние факторы
Многих интересует, почему вечером падает скорость Интернета, ответ в перезагруженности сети, так как вечером больше пользователей смотрят фильмы и играют в игры. Это и становится причиной снижения скорости. Если вы сталкиваетесь с проблемой в это время, а днем все нормально, тогда, скорее всего это и есть ваша причина. Позвоните интернет-провайдеру и сообщите о проблеме, возможно, вам усилят сигнал.
Тестируем скорость Интернета
Чтобы проверить, насколько быстро работает соединение с Интернетом, следует:
- ввести в поисковую строку «Протестировать скорость Интернета»;
- первая же ссылка зачастую оказывается подходящей для качественной проверки скорости;
- на циферблате покажется точная цифра, которая обозначает скорость передачи Мб/с.

Если вы хотите иметь бесперебойный доступ к сети Интернет, внимательно прочтите следующие рекомендации, которые помогут сделать скорость максимально быстрой:
- выберите надежный браузер, который обеспечит хорошую скорость обработки трафика. Хорошим браузером для работы в сети Интернет считается Google Chrome;
- отключите в браузере рекламу. Для ее отображения затрачивается очень много трафика, из-за этого страницы грузятся медленнее;
- установите хорошую программу-антивирусник. Он будет «перехватывать» все вирусы на лету и уничтожать их. Это значительно повысит скорость передачи данных по сети;
- не забывайте исправно платить за Интернет, иначе провайдер лишит доступа к сети вовсе.
Решить проблему с медленным соединением вполне возможно самостоятельно, для этого только стоит выявить существующую проблему и найти способы ее решения. В таком случае Интернет снова будет радовать скоростью и новыми возможностями!
При подключении через кабель, обычно, довольно высока. Но при переключении с кабеля на wi-fi с помощью роутера, она падает, становится ниже, чем заявлена в тарифном плане. Это происходит потому, что роутер режет скорость.
Этот недостаток можно устранить
Проверяем каналы связи
Измерить скорость интернета можно в режиме онлайн. Такое тестирование поможет проверить, виноват ли роутер в проблемах или иные факторы. Для этого перейдите на сайт 2ip.ru/speed/. Вы увидите небольшое окошко с кнопкой Тестировать внизу. Вводить в него ничего не нужно. Нажмите на кнопку.
В соответствующих строках появятся показатели входящей и исходящей скоростиПроверьте скорость несколько раз по вай – фай и по проводному подключении. Если по результатам 3 – 5 проверок беспроводная скорость на 10 или более процентов ниже, чем проводная – проблема в роутере.
Если Вы задумались о том, почему на роутере режется wi-fi и как это устранить, то начать нужно с анализа каналов беспроводной связи. Для этого скачайте на компьютер программу inSSIDer, которая распространяется бесплатно.
С ее помощью можно проанализировать все сети вокруг Вас.В графе Channel видно, какие каналы и в каком количестве использует каждая сеть. На скриншоте видно, что первые две сети используют одни каналы, как и две вторые – один и тот же канал. При этом каналы 4, 5, 6, как показывает график внизу, свободны. Чтобы увеличить скорость wi-fi нужно переключиться на них.
Сделайте это в настройках роутераПосле внесения изменений снова откройте программу и посмотрите, какой канал занят Вашей сетью теперь. Теперь Вы не должны так часто замечать, что падает скорость интернета. Однако, так как это не единственна причина, изменения все таки могут быть. Например, нередко «виновата» и ширина .
Установка драйверов для wi-fi
Ускорить интернет можно с помощью установки драйверов на адаптер. Адаптеры для есть на всех ноутбуках, а на стационарных ПК их иногда приходится ставить самому. На Виндовс 7 дрова редко устанавливаются самостоятельно. А вот на Виндовс 10 они почти всегда загружаются автоматически. Вне зависимости от этого, такое ПО неидеально для работы в интернете по вай – фай и может стать причиной того, почему падает скорость wifi.
Установка на windows 7
Стоит поставить (обновить) драйверы самостоятельно. Если у Вас установлена лицензионная операционная система, то можно скачать официальные драйвера для вай – фай, подходящие к Вашей ОС на официальном сайте производителя системы или же ноутбука. Если же ОС нелицензионная, поищите ПО в сети. После чего скачайте, его распакуйте и приступайте к установке. Сделать это не слишком сложно:
- Откройте содержимое архива и найдите файл setup.exe;
- Далее следуйте указаниям установщика;
- Дождитесь окончания установки драйвера;
- Перезагрузите ноутбук;
- Проверьте, работает ли вай – фай;
- Если работает, то понаблюдайте, не изменилась ли скорость.
Если Вам удалось протестировать скорость интернета и оказалось, что она не увеличилась, попробуйте отключить и заново подключить вай – фай. Тоже можно сделать, если после перезагрузки беспроводное подключение на начало работать вовсе. Но если через wifi роутер не получилось, то причины следует искать в другом.
Аналогично переустановить драйвер можно и на Виндовс 10. Однако, на этой ОС по – умолчанию всегда уже установлены дрова. Таким образом, необходимо сначала скачать новое ПО, затем удалить старое и установить новое. Также стоит поступить и на Windows 7, когда на ПК уже установлены какие либо драйвера для беспроводного подключения.
ПОСМОТРЕТЬ ВИДЕО
Программные причины, когда роутер режет скорость
Часто увеличить скорость интернета не получается за счет того, что программное обеспечение Вашего компьютера или аппаратные характеристики Вашего роутера или иного оборудовании не переназначены для работы на таких высоких скоростях. В наибольшей степени это касается обладателей дешевых маршрутизаторов типа Асус, стоимость которых находится в пределах 2000 руб. Такие устройства не предназначены для поддержания высокой скорости, а потому, если Вы планируете приобрести именно их, то, в целях экономии, можно выбрать провайдера, который обеспечивает не столь быстрый интернет.
Если на документации к Вашему устройству указано, что он может передавать 150 Мбит в секунду, это не свидетельствует о том, что он будет давать такие характеристики именно в Ваших условиях. На примере Асус, можно заметить, что он как раз и обещает максимально скорость. Но скорость такая обеспечивается только в том случае, если будут выполнены следующие условия:
- Статический IP;
- Незашифрованная сеть;
- Конечное и промежуточное оборудование того же бренда.
Во всех остальных случаях Вас ждет низкая скорость интернета по wifi. Также характеристики могут зависеть и от используемого браузера, операционной системы. Не стоит ожидать высокой скорости работы при выходе в интернет через Explorer, установленный на Windows ХР. Но, при прочих равных условиях, скорость через браузер Гкгл Хром, установленный на «десятке», будет значительно выше.
Другие факторы низкой скорости по Wi-Fi
Маленькая скорость интернета иногда вызывается и другими факторами. Чаще всего, она падает потому, что слишком много устройств одновременно использует данное подключение. Так, если роутер раздает сеть на 4 устройства, то скорость каждого следующего подключения ниже, чем у предыдущего.
Иногда параллельные подключения создают и программы на ПК. Например, если Вы используете интернет, а одновременно с ним у Вас происходит скачивание через торрент – клиент, то открыто одновременно два соединения и скорость каждого падает.
А ведь одно скачивание через эту программу способно открыть до 200 соединений. То же касается и игр, которые синхронизируются с сетью. Иногда в таких условиях скорость интернета падает через роутер, но не падает через кабель. Так происходит потому, что через кабель Вы, фактически, подключены напрямую к мощному роутеру провайдера, который рассчитан на огромное количество подключений и с Вашими «лишними» 100 – ми справится легко.
Если скорость падает при подключении к конкретному узлу, то это может происходить из – за потери пакетов интернета на промежуточных стадиях их передачи к узлу. Проверить потерю пакетов интернета можно с помощью командной строки. Запустите ее через окно Выполнить. Наберите в поле ввода cmd. Подождите пока откроется поле ввода . Далее через пробел впечатайте доменное имя или IP узла, скорость соединения с которым упала. Нажмите и Ввод и подождите.
Программа будет выдавать отчет о передаче каждого пакета и в конце покажет количество переданных пакетов и процент потерьТеперь вы знаете, что делать если роутер режет скорость по Wi-Fi.
 Счетная машина леонардо да винчи Леонардо да винчи вычислительная машина
Счетная машина леонардо да винчи Леонардо да винчи вычислительная машина IMAX B6 с Алиэкспресс — полный обзор
IMAX B6 с Алиэкспресс — полный обзор Стикеры linkin park во вк как получить бесплатно?
Стикеры linkin park во вк как получить бесплатно? Как очистить историю просмотров YouTube?
Как очистить историю просмотров YouTube? Простые способы разблокировки телефона
Простые способы разблокировки телефона Разборка и чистка клавиатуры ноутбука Как отсоединить клавиатуру от ноутбука asus
Разборка и чистка клавиатуры ноутбука Как отсоединить клавиатуру от ноутбука asus Соединение ноутбуков через Wi-Fi
Соединение ноутбуков через Wi-Fi