Как удалить системные (стандартные) приложения в Android. Как удалять неудаляемые приложения в Android Какие приложения можно удалить из смартфона
Количество компаний выпускающий Android устройства постоянно увеличивается. Ещё пару лет назад никто не слышал о таких производителях как Xiaomi либо Leco. А сегодня они начинают конкурировать с такими гигантами как Samsung и Lenovo. Конкуренция идет так же в разработке приложений для своих устройств, что бы пользователи могли воспользоваться всеми возможностями их устройств. Именно поэтому при покупке нового телефона либо планшета, он оказывается почти весь заполненный разными программами, их так же называют системные либо стоковые. Нужны ли они или просто занимают свободное место, решать Вам. Но если Вы все-таки решились от не нужных программ, а заодно и почистить его, что бы ускорить работу, то мы расскажем Вам, как удалить предустановленные приложения на Android.
Какие приложения можно удалять?
Нет единого списка программ, которые можно смело удалить без вреда системе, поэтому каждый должен сам определить, какие из них не нужны. Мы предлагаем список базовых программ и тех элементов, удаление которых, не повредит работе андроид устройства, например как карты Google.
Список программ:
- Голосовой поиск либо набор;
- Помощь и поддержка от производителя;
- Стандартный почтовый клиент либо браузер (интернет);
- Не используемые видео, аудио плееры;
- Не нужные сервисы Google (Maps, Gmail, Gtalk и т. д.);
- Все виды игр, книги и т. д.
Ни в коем случае, не удаляйте наугад не нравящиеся Вам приложения либо файл, это может привести к сбою всей системы! Любое приложение представляет собой файл с расширением apk. Именно этот файл и стоит удалять. При наличии, так же нужно удалить файлы с расширением.odex. Тогда данную процедуру можно считать выполненную корректно.
Вот так выглядит сам системный файл программы:
А вот список возможных для удаления системных приложений:
- AccuweatherWidget.apk — информер погоды;
- AnalogClock.apk — виджет аналога часов;
- BlueSea.apk , Aurora.apk и т.д. – все виды живых обоев;
- ChatON_MARKET.apk — чат от Samsung;
- Encrypt.apk — шифрование карты памяти;
- Geniewidget.apk – виджет новостей;
- GooglePartnerSetup.apk — очередная социальная программа Google;
- Kobo.apk – журналы;
- Layar-samsung.apk — браузер дополненной реальности;
- MobilePrint.apk — удалённая печать документов;
- PlusOne.apk – еще одни социальный сервис от Google;
- SamsungWidget* — разные виды виджетов от разработчиков из компании Samsung;
- VideoEditor.apk — редактор видео;
- Voice*.apk – программы для работы с голосом;
- Zinio.apk – интернет — журналы.
Как удалить не нужные предустановленные приложения?
Удаление стандартных программ без root прав, то есть вручную, осуществляется обычным способом. Выбираем «настройки» , далее «приложения» . Активируем требуемое, и нажимаем удалить.

Тут ничего сложного. Затруднения обычно возникают когда, удаление не возможно, либо при выполнении операции выскакивает ошибка. Тогда необходимо воспользоваться специальными программами либо просто отключить её(подробнее смотрите в нашем видео).
- Используем ES проводник.
О том, где скачать и как им пользоваться мы уже писали . В рамках данного материала расскажем именно про удаление на андроиде.
После запуска проводника, перелистываем вправо либо нажимаем вверху окна, в зависимости от версии, для открытия меню. В нём необходимо найти и активировать «Root проводник», для получения прав на удаление предустановленных программ. Обычно он находится в разделе «средства».

Теперь возможно переходить к самой процедуре удаления. В системе Android предустановленные приложения находятся на внутренней памяти в папке «system/app». Выделяем касанием, требуемый файл и нажимаем удалить.
Некоторые из них скачивают свою обновленную версию дополнительно в папку «data/app». Рекомендуем и там проверить наличие удаляемой программы.

Более быстрый способ, это деинсталлировать файлы из раздела меню «системные». Он находится в начальном меню, закладка «APPS».
- Используем СCleaner.
Инструкцию по установке и работе c мы уже публиковали. Для удаления предустановленных программ, запустите cleaner и войдите в главное меню. Нас интересует вкладка «системные». Выбираем её.

В открывшимся окне будет список всех программ доступных для удаления. Вам не придется самому искать, где именно расположены приложения. Удаление осуществляется автоматически, буквально парой кликов (перед удалением клианер попросит ). А потом, сам перезагрузит Ваше устройство, для корректного завершения работы.
- Удаляем предустановленные программы с помощью titanium backup.
В данном видео предлагаем вам наглядную инструкцию ещё одного способа удаления системных приложений на android.
Отметим ещё раз, что если Вы не уверены в предназначении той либо иной программы, лучше не удаляйте её. Надеемся, что данный материал был Вам полезен. Остались вопросы, задавайте их в комментария. Мы постараемся помочь.
В ОС Android (версии 4.0 и выше) есть очень удобная функция - отключение приложений. Не все о ней знают, хотя эта возможность позволяет избавиться от кучи невостребованных и нежелательных программ. Кстати, отключить можно даже системные приложения, кроме жизненно важных для ОС, например: ConfigUpdater. Удалить нужные системные приложения невозможно, если пользователь не имеет root - прав.
Пошаговая инструкция отключения ненужных системных программ и вирусов на Android
Обязательное условие: версия Android на планшете или телефоне должна быть от 4.0 и выше.
Уточнения:
- названия некоторых пунктов меню могут немного отличаться, это зависит от производителя вашего девайса и установленной прошивки. Но разобраться в меню и выполнить отключение приложений не сложно, принцип выполнения действий не меняется.
- если нежелательные программы (вирусы) не имеют в настройках опции отключения, то лучше избавиться от них путём удаления обновлений.
1. Зайдите в меню настроек телефона или планшета.
2. Найдите и откройте «Приложения», выберите вкладку «Все».
3. Из появившегося списка установленных приложений выберите то, которое необходимо отключить, нажмите на нём.
4. В верхнем углу справа найдите опцию отключения. Если приложение не является системным, то на кнопке будет написано «Удалить» (лучше удалять сразу), для системных приложений – «Отключить».
5. Нажимайте «Отключить».
6. Система выдаст запрос на подтверждение отключения, нажимайте «Ок» в появившемся всплывающем окне.
7. Отключение завершено, можно выходить из меню настроек. Не обязательно, но желательно перегрузить устройство.
С помощью этих нехитрых действий можно легко разгрузить систему, избавившись от невостребованных приложений и вирусов, и, тем самым, в разы увеличить производительность устройства на ОС Android. Одним из показательных примеров эффективности этого приёма стало отключение (в результате обновления версии Android до 4.2) приложения Google Медиа, которое было причиной торможения работы планшетов.
Функция отключения ненужных приложений ещё раз демонстрирует гибкость операционной системы Android, удобство работы с ней.
Существуют также системные приложения которые отключить нельзя. К примеру, приложение Common Data Service не может быть отключено, без него ваш девайс просто физически не сможет функционировать:

Если у вас есть вредоносные прогрраммы, тогда кнопка их отключения может быть спрятана. Для такого варианта нужно нажать «удалить обновления».
Возможно для каждого устройства есть еще свои маленькие тонкости, но в большинстве случаев этот способ работает.
Если вы опытный пользователь, то вам, вероятно, захочется узнать, что происходит в фоновом режиме вашего телефона. Как и в Windows и OS X, ваш Android-девайс располагает всевозможными приложениями, работающих в фоновом режиме. Такие приложения используют ценные ресурсы и могут в той или иной степени замедлить работу вашего смартфона или планшета. Вы можете работать с помощью списка приложений, которые были запущены, и отключить ненужные, чтобы ускорить работу устройства, независимо от того, используете ли вы старый Galaxy S3 или более новый Moto X (2014). Но возникает вопрос: а какие приложения безопасны для отключения или удаления? Ниже вы узнаете, как это можно проверить.
Некоторые приложения, запущенные в фоновом режиме, относятся к тем, которые вы установили вручную из Google Play. Другие приложения являются частью ОС Android, а еще ряд из них может быть добавлен вашим мобильным оператором. Если имеются какие-либо приложения, которые вы устанавливали ранее и которые вам больше не нужны, вы можете удалить их, чтобы они не занимали пространство и не использовали ресурсы девайса.

Однако есть и другие приложения – те, которые вы не устанавливали. Вы можете быть удивлены, узнав, сколько приложений работает в фоновом режиме. К счастью, это легко проверить в диспетчере приложений. Если вы владеете девайсом от Samsung, зайдите в настройки, перейдите в раздел «Дополнительно» и нажмите на «Диспетчер приложений». После этого вы увидите список установленных вами приложений, но если вы свайпнете по экрану вправо, у вас будет доступ к полному перечню приложений, имеющихся в вашем девайсе.

В дополнение к приложениям, установленных вами, вы также сможете увидеть список других приложений и компонентов. Вы наверняка обратите внимание, что многие элементы в списке имеют значок Android по умолчанию. Это означает, что они являются частью операционной системы. Чтобы узнать больше о том или ином приложении, просто нажмите на него.

По большому счету, из списка трудно определить, какие приложения нужны, а от каких можно избавиться. Вам стоит поэкспериментировать с сервисами, которые вы точно не используете, например, если вы никогда не печатали файлы с вашего девайса, то вы можете отключить приложения типа EpsonPrintService. Для подстраховки, прежде чем отключить то или иное приложение, вы должны нажать на иконку «Остановить» и попользоваться телефоном какое-то время. В течение этого периода следите за появлением любых неожиданных побочных эффектов. Если все будет работать так, как вы и ожидали, можете смело отключить это приложение.
Тем не менее, вам стоит знать, что многие приложения имеют зависимости. Отключение одного приложения может помешать работе другого, плюс, есть множество приложений, необходимые для полноценной работы Android.

Стоит отметить, что непросто составить исчерпывающий список приложений, которые можно безопасно отключить безопасно и которые необходимы, так как каждый мобильный девайс отличается друг от друга. Но существует ПО, которое окажет вам помощь в таком деле, например, приложение System App Remover (ROOT). Несмотря на название, вам не придется наделять root-правами ваш смартфон или планшет для установки вышеуказанного приложения, хотя если у вас нет таких прав, вы не сможете использовать все возможности System App Remover.

Установите и запустите System App Remover. После этого вызовите меню и нажмите на «Системное приложение». Через несколько секунд появится список приложений, в верхней части которого будут иметься приложения с пометкой «Можно удалить». Теперь вернитесь в «Диспетчер приложений» и отключите любое приложение, которое, как вы видели ранее, является безопасным для отключения.
Помимо этого, вы также можете набраться смелости и удалить системные приложения, которые вам абсолютно не нужны. Скажем прямо – это немного рискованно, поэтому вы должны быть полностью уверены в том, что для вас будет безопасно удалять те или иные компоненты. Плюс, если вы решитесь отключить или удалить ненужные вам приложения, то вы почувствуете преимущества более быстрой и гладкой работы Android.
Сколько свободного пространства вам удалось освободить, удалив системные приложения? Вы заметили большую разницу в производительности при отключении ненужных приложений?
В Android изначально предустановлено множество различных приложений, которые, возможно, вам вовсе не нужны – они просто занимают место и израсходуют оперативную память устройства. Любое из них можно удалить, а как это сделать рассказано в данной инструкции.
В первую очередь на смартфоне либо планшете необходимо получить root права. Они дают возможность не только удалить стандартные приложения, но и легко , запустить специализированные приложения, существенно расширяющие возможности девайса.
Для каждого устройства способ получения прав Суперпользователя разнится, но самыми универсальными утилитами являются: , а также .
Затем необходимо установить файловый менеджер, поддерживающий доступ к системным директориям и редактирование системных файлов. Например, ES Проводник, File Manager от Cheetah Mobile или . В данной инструкции я воспользуюсь ES Проводником .
Как удалить стандартные приложения в Android. Способ 1
1. Для начала нужно предоставить права редактирования корневого каталога файловому менеджеру. Как это сделать для ES Проводника рассказано в .
2. Во внутренней памяти перейдите в папку «/system/app» .
3. Выберите.apk файл нужного приложения и в появившемся контекстном меню нажмите «Удалить».

4. Кроме этого необходимо удалить файл.odex с таким же названием, если он есть.
В Android 5.0 и выше по пути «/system/app» все встроенные системные приложения находятся в отдельных папках, поэтому нужно выделить их и стереть.

5. У многих системных приложений в папке «/data/app» хранятся обновления, откуда их тоже придется удалить.

Опять же в Android 5.0 обновления предустановленных приложений находятся по пути «/data/app» в отдельных папках. Выделяйте ненужные и удаляйте.

6. Теперь осталось только стереть кеши и базы данных встроенных системных приложений и сервисов, которые находятся в папке «/data/data» .

Удаляйте предустановленные приложения, вроде Gmail, Google Drive или Maps. Системные приложения с иконкой Android лучше не трогать (например CertInstaller.apk или PackageInstaller.apk), поскольку могут возникнуть проблемы в работе системы.
Удаление системных приложений Android при помощи программы Root Uninstaller
Стандартные приложения на Android можно удалять при помощи приложения Root Uninstaller. Загрузите.apk с нашего сайта и установите.
1. После установки откройте его и предоставьте доступ Суперпользователя.
2. Выберите приложение, от которого хотите избавиться.

3. Нажмите «Удалить». Перед удалением вы можете сделать бэкап.

Кроме этого приложения можно не удалять, а замораживать. Так они перестанут работать и пропадут из меню, но не будут полностью удалены.
Как удалить стандартные приложения через ES Проводник
В некоторых файловых менеджерах есть специальная опция для работы с файлами программ. Рассмотрим данную функцию на примере ES Проводника:
1. В боковой панели в разделе «Библиотеки» выберите «APPs».

2. Вверху нажмите на «Пользовательские», тем самым развернув скрытое меню. Выберите в нем пункт «Системные».

3. Выделите программы, которые больше не нужны. В списке опций выберите «Деинсталляция».

Думаю, что предложенных мною способов будет достаточно для удаления стандартных приложений Андроид. Да, есть аналоги Root Uninstaller и другие файловые менеджеры, имеющие функцию быстрого удаления встроенных приложений. Но 3 способа о которых я рассказал являются самыми удобными.
Смартфоны с предустановленной операционной системой Android пользуются огромным спросом. Объясняется это их доступностью и широкими возможностями в выборе визуализации устройства. Однако производители таких гаджетов стали «фаршировать» их самыми различными программами, которые занимают много памяти. Поэтому пользователям приходится разбираться, какие приложения можно удалить на Андроид.
Очень часто владельцы мобильных устройств приходят в сервисный центр с проблемой нехватки системной памяти для записи фото, видео и прочего полезного контента. Им важно узнать, какие приложения можно отключить на Андроид, а какие лучше оставить, так как они выполняют важные функции. Но на самом деле список по-настоящему нужных вещей на каждом Android-девайсе мал.
Все остальное не представляет особой ценности, и к тому же большую часть приложений можно установить прямо с магазина или вообще не использовать. Однако тяжело представить себе современное мобильное устройство, которое выпускается в таком виде, с 4-мя основными программами.
Бюджетные модели смартфонов, где нет мощной технической «начинки», всегда отличаются десятками, а то и сотнями предустановленных приложений, так как их производители пытаются заработать деньги любыми доступными методами. Представители более дорогого сегмента стараются избегать такой стратегии, но они действуют по-другому - ставят на устройство фирменное ПО, которое отличается дорогой подпиской. Такой подход позволяет аргументировать заоблачную стоимость девайса, а также является хорошим маркетинговым инструментом.

Исходя из вышесказанного, при желании удалить ненужные приложения на Андроиде (список таких файлов бывает разным в зависимости от модели и ценовой категории устройства), не нужно быть стеснительным. Удалению подлежат абсолютно все программы, не являющиеся для пользователя чем-то полезным.
И хоть многие боятся, что после такой процедуры их телефон станет «кирпичом» - это глубокое заблуждение. Ведь вывести из строя устройство обычным удалением ненужного ПО невозможно . А при желании вернуть на смартфон любимую игру, мессенджер или клиент социальной сети достаточно зайти в магазин Google Play и вбить в поиске желаемое название.
 Существуют и программные способы борьбы с ненужными приложениями. Их можно скачать с магазина приложений или найти в Гугл. В числе самых популярных утилит, обеспечивающих быструю деинсталляцию предустановленного контента, находятся:
Существуют и программные способы борьбы с ненужными приложениями. Их можно скачать с магазина приложений или найти в Гугл. В числе самых популярных утилит, обеспечивающих быструю деинсталляцию предустановленного контента, находятся:
- ZdmDaemon.
- ApplicationsProvider.
- SharedStorageBackup.
Отличия способов удаления
Принцип работы и архитектура операционной системы Android являются одинаковыми на всех девайсах, начиная с бюджетных моделей и заканчивая флагманами рынка. Но разбираясь, какие файлы можно удалить с Андроид, следует учитывать тот факт, что способы проведения деинсталляции на разных устройствах заметно отличаются. Здесь все зависит от политики производителя, а также версии прошивки.
 Тем не менее множество предустановленного ПО легко удаляется в несколько тапов по экрану стандартным путем. Для этого необходимо коснуться иконки программы и задержать ее до тех пор, пока сверху не появится крестик, значок урны или надпись: «Удалить». Остается подтвердить свое решение, и все - проблема решена.
Тем не менее множество предустановленного ПО легко удаляется в несколько тапов по экрану стандартным путем. Для этого необходимо коснуться иконки программы и задержать ее до тех пор, пока сверху не появится крестик, значок урны или надпись: «Удалить». Остается подтвердить свое решение, и все - проблема решена.
Но с отдельными моделями смартфонов такой трюк не сработает. Например, в устройствах ASUS, LG, Samsung простое перемещение иконки в урну не дает ожидаемых результатов, и пользователю приходится искать специальную функцию «Удалить/отключить программу». Только после этого она будет уничтожена.
Самые последние смартфоны от Samsung, особенно модели серии Galaxy, работают по другому принципу (кстати, в корневой папке смартфона может присутствовать программа dsmlawmo, которая не поддается удалению). Чтобы успешно удалить системный APK-файл типа badgeprovider, rebootandwritesys или zsprovider, важно следовать такой инструкции.
- Палец удерживается на значке программы до того времени, пока над ней не появится контекстное меню (точно так же, как на компьютерах при нажатии правой клавиши мыши).
- В открытом списке следует выбрать пункт удаления программы и подтвердить свой выбор.

Но пользователь Android-устройства должен понимать, что далеко не все стандартные программы поддаются удалению. И связано это не с тем, что эти утилиты незаменимы для нормальной работы гаджета, а только с желанием маркетинговой компании заработать максимальную сумму денег за счет потраченного времени пользователя. В таком случае приходится задействовать более радикальные методы деинсталляции ненужного ПО.
Наиболее простой выход из ситуации - отключение приложения. Если при удерживании значка отсутствует пункт удаления, следует зайти в настройки смартфона, а затем выбрать функцию «Отключить».
При глубокой очистке неудаляемых приложений можно посетить магазин приложений Google Play и вбить в строке поиска нужное название. Не исключается тот факт, что вначале программа запросит у пользователя разрешение на обновление до новой версии и только после этого будет деинсталлирована.
Файлы с root-правами
Наверняка среднестатистическому пользователю Android-смартфона когда-либо приходилось слышать о таком понятии, как Root-права. Но что оно собой представляет и какую роль выполняет в системе, знают единицы. Имея доступ к Рут, пользователь становится главным управляющим устройства и может выполнять любые манипуляции по кастомизации. Речь идет о таких возможностях:

Компании, которые выпускают смартфоны в продажу, буквально не переносят подобную самодеятельность, поэтому пытаются любыми способами ограничить пользователей от возможности установки Root. Но это никак не останавливает истинных энтузиастов, которые продолжают творить со своим устройством все, что только можно представить.
Бытует мнение, что после ручной прошивки смартфона он лишается гарантии, но это не так. Производитель не имеет права отказать клиенту в гарантийном ремонте или обслуживании аппаратной части при наличии нештатной прошивки. Но если устройство не может включиться из-за неправильно настроенной ОС - это уже проблема пользователя.

Очень часто сомнительное ПО, запрашивающее рут-права, устанавливает на смартфон вредоносные утилиты, которые приводят к потере ценных данных или делают телефон «трупом». Чтобы вернуть ему прежнюю работоспособность, придется выполнить глубокую перепрошивку системы с компьютера. Зная об этих рисках, нужно хорошо подумать, перед тем как приступить к использованию Root .
Инструкция для новичков
Что касается работы с Рут-правами, то она не требует каких-либо особых навыков. Достаточно скачать нужный инструмент, например, Sharedstoragebackup, FotaReboot, wssyncmlnps и т. д. , а затем следовать установленной инструкции. Подробное руководство по инсталляции Root-прав может выглядеть следующим образом:

Чтобы программа смогла получить доступ к настройкам смартфона, необходимо подтвердить запрос на рут-права. Согласившись с системными предупреждениями, следует нажать на пункт «Резервные копии». После этого на экране будут отображены абсолютно все файлы и приложения операционной системы. Остается определиться, какой инструмент действительно нужный, а какой всего лишь занимает полезное пространство в корневом хранилище.
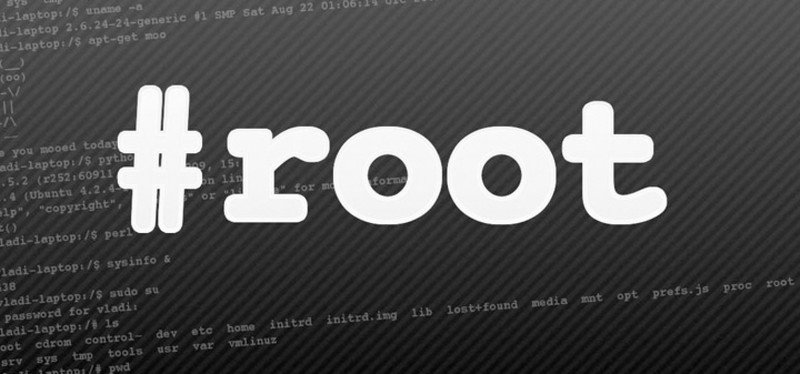
К примеру, удалять средство «Application Installer» категорически запрещено, ведь оно отвечает за нормальную установку приложений на смартфоне. А вот со всевозможными Hangouts, Google Photo, Gmail, Clean Master и т. д. можно действовать по-другому. В числе ненужных приложений находятся и разные дополнительные браузеры, видеоплееры, облачные хранилища, мессенджеры и т. д.
Но перед тем как приступить к глубокой очистке памяти смартфона от подобного программного мусора, важно сделать резервную копию или бэкап. Такой пункт доступен в главном окне используемого инструмента с Рут-настройками. Процедура позволит вернуть удаленное приложение в случае ошибки.
Но не стоит надеяться, что после полного уничтожения лишних файлов в смартфоне станет намного больше памяти. Системные файлы всегда занимают фиксированное место в корневом хранилище, поэтому такие действия всего лишь избавят устройство от ненужного контента.
«Тяжелый» контент
Очень часто пользователи смартфонов сталкиваются с проблемой быстрой разрядки своего устройства. И первым делом все спешат в сервисный центр с желанием заменить батарею, но это может оказаться пустой тратой денег. Ведь причиной быстрого расхода энергии могут являться «тяжелые» приложения, которые занимают много места на диске, а также работают в фоновом режиме.
 В качестве примера можно взять всемирно известный клиент Facebook. Его размер порой превышает несколько сотен мегабайт, а это внушительный показатель даже для устройств с большим внутренним хранилищем. Помимо большого объема, программа пожирает много памяти ОЗУ, а также вызывает быструю разрядку аккумулятора телефона или планшета.
В качестве примера можно взять всемирно известный клиент Facebook. Его размер порой превышает несколько сотен мегабайт, а это внушительный показатель даже для устройств с большим внутренним хранилищем. Помимо большого объема, программа пожирает много памяти ОЗУ, а также вызывает быструю разрядку аккумулятора телефона или планшета.
С целью снизить расход заряда батареи программные разработчики даже выпустили упрощенную версию приложения под названием Facebook Lite. Она поставляется в бесплатном режиме и занимает совсем немного места в корневом хранилище. Поэтому пользователю Android лучше «снести» официальный клиент, заменив его упрощенной версией.
 В числе ресурсоемких программ находится и Instagram. Инструмент вынужден работать с большим количеством изображений, картинок и видеофайлов, поэтому он не только разряжает батарею, но и быстрее исчерпывает интернет-трафик. Кстати, расход сетевых ресурсов у Instagram намного выше, чем у YouTube. Но в отличие от предыдущего приложения, здесь нет хороших аналогов, занимающих мало места на диске. Поэтому владельцам бюджетных Андроид-смартфонов с ограниченными техническими параметрами лучше отказаться от использования этой социальной сети или обойтись версией для браузера.
В числе ресурсоемких программ находится и Instagram. Инструмент вынужден работать с большим количеством изображений, картинок и видеофайлов, поэтому он не только разряжает батарею, но и быстрее исчерпывает интернет-трафик. Кстати, расход сетевых ресурсов у Instagram намного выше, чем у YouTube. Но в отличие от предыдущего приложения, здесь нет хороших аналогов, занимающих мало места на диске. Поэтому владельцам бюджетных Андроид-смартфонов с ограниченными техническими параметрами лучше отказаться от использования этой социальной сети или обойтись версией для браузера.
Мессенджер WhatsApp тоже «пожирает» внушительное количество системной памяти. Но такая проблема присутствует и у остальных мессенджеров, включая Viber, Telegram, Facebook и другие. Конечно же, отказываться от общения с близкими и друзьями путем удаления программы нецелесообразно, но если есть возможность установить менее затратный инструмент - лучше рассмотреть именно такой вариант.
Антивирусные средства
Стандартные антивирусные программы для Андроид тоже занимают очень много места в системе. И зачастую они практически бессмысленны, так как не представляют эффективного средства для очистки устройства от вредоносного ПО. Теоретически подобные утилиты предназначены для защиты смартфона, но на практике они бессильны перед серьезными вирусами.
По сути, пользователь сам отвечает за свои действия, и если он скачивает сомнительное программное обеспечение, игнорируя рекомендации антивирусной программы - ответственность лежит только на нем.
Существует масса программ и больших файлов, которые представляют собой ненужный мусор и серьезно ухудшают производительность работы системы. Если удалить их, смартфон станет работать намного быстрее, а расход заряда батареи заметно сократится.
 Стикеры linkin park во вк как получить бесплатно?
Стикеры linkin park во вк как получить бесплатно? Что такое тайминги оперативной памяти?
Что такое тайминги оперативной памяти? Прошивка смартфона Lenovo A526
Прошивка смартфона Lenovo A526 Разборка и чистка клавиатуры ноутбука Как отсоединить клавиатуру от ноутбука asus
Разборка и чистка клавиатуры ноутбука Как отсоединить клавиатуру от ноутбука asus Соединение ноутбуков через Wi-Fi
Соединение ноутбуков через Wi-Fi Почему телевизор не видит HDMI: причины и неисправности
Почему телевизор не видит HDMI: причины и неисправности Как начинающему дизайнеру создать себе портфолио
Как начинающему дизайнеру создать себе портфолио