Как открыть файлы если не знаете их расширения. Как открыть файл doc Как открыть документ с типом файл
Добрый день, друзья. Большинство из вас уже давно изучает компьютер и знакомы с разными видами программ. У каждой программы свой тип файлов. Например, я сейчас пишу эту статью через программу Word c расширением docx. Есть похожая программа, WordPad, у которой расширение doc.
У видео файлов своё расширение, к примеру — flv, mp4. Есть расширение для звуковых файлов mp3. Для текстовых — , txt. У картинок jpg и png, у анимированных картинок gif, для сжатых файлов zip и rar. Другими словами, у разных вариантов файлов много различных расширений
Для каждого из этих расширений требуется своя программа. К примеру, бывает довольно трудно открыть видео файл flv, или тот же Word c расширением Docx, если вы не установили программу Office. А эта программа стоит приличные деньги! Также, архиватор – тоже программа платная. И довольно необходимая. Половина всех программ, которые мы скачиваем или покупаем, сжаты архиватором!
Другими словами, чтобы запросто открывать файлы с разным расширением, нужно установить и купить кучу программ. Новички во всем этом могут легко запутаться. А есть ли такая программа, которая может открыть любой файл, или почти любой? Как вам не покажется странным, есть!
Какой программой открыть файл с множеством расширений
Данная программа называется FileViewPro и она может открыть файл с практически любым расширением. От разнообразных текстовых файлов, до картинок, видео и музыки. Также, данная программа может открывать файлы с записанными на них кодами. Например, она может открывать файлы формата PHP, которые открывают текстовые программы кодов вроде Notepad++.
Это действительно очень удобно. Также, как я уже сказал, FileViewPro с лёгкостью открывает архивы. Это отлично, т.к., при покупке нового компьютера или переустановке системы довольно часто бывает нужно открыть какой-нибудь заархивированный файл, а архиватора под рукой нет.
Тоже касается и видео с музыкой. Очень часто после переустановки системы нужно открыть подобный файл, а программы нет. Этот список можно продолжать довольно долго. Давайте лучше скачаем программу и посмотрим, как она работает.
Как работать с программой FileViewPro
Итак,скачиваем программу с официального сайта (будьте осторожны, вам могут вместе с программой предложить лишний софт). Программа платная, но, можно скачать пробную версию на 60 дней. По окончании этого времени, я думаю, вы что-нибудь придумаете. Итак, устанавливаем программу, не забыв выбрать русский язык. Также, после установки программы она опять потребует выбрать язык.
Затем, у нас откроется окно программы.
Итак, чтобы открыть какой-нибудь файл, нужно через папочку «Открыть» выбрать его в проводнике, или просто перетащить мышкой в эту программу. Затем, нажимаем «Открыть» в меню программы. Далее, выбираем нужный файл. Я на этот раз выберу картинку формата jpg и попробую её открыть. Вот что у меня получилось. Как видите, у нас даже открылся небольшой графический редактор, позволяющий изображение развернуть, кадрировать, поменять размер и прочее.
Теперь, я попробую вставить видео файл. Как видно из скриншота, программа стала похожа на видео проигрыватель. Вверху и внизу даже видно, что открыт файл mp4. Как и у всех проигрывателей, у этого можно прокрутить видео вперед, остановить, убавить громкость. Кроме этого, он показывает, сколько времени идёт клип.
Теперь, вставим ещё одно видео, с менее распространённым расширением flv. Как видите, видео прекрасно открылось.
Вот я открыл музыкальный аудио файл формата mp3. Открылось замечательно.
Теперь открываю текстовый файл формата docx. Другими словами, файл программы Word. Что интересно, в созданном программой текстовом редакторе можно спокойно работать, как в самой программе Word. Другими словами, если Word у вас не установлен, ничего страшного, файлы с его расширением открывает программа FileViewPro.
Теперь, попробуем открыть текстовый файл кодов сайта, который открывает программа Notepad++ (или подобная ей). Файл открылся отлично. Также без проблем открываются файлы txt, другими словами – файлы блокнота.
Посмотрим, сможет ли данный софт открыть сжатый файл формата rar и zip. Сжатый архив открылся довольно просто. Для разархивации необходимо нажать «Извлечение», и файл будет извлечён.
Я остался доволен результатом программы. Она облегчит жизнь многих пользователей компьютера! Предлагаю посмотреть видео про этот софт.
Вывод: — Лично у меня сложилось впечатление, что это всё же видео проигрыватель со встроенной функцией графического и текстового редакторов. Программа выручалочка (на случай, если с оригинальной программой определённого файла что-то случится), со многими возможностями, но в сжатом виде. Например, развернуть видео на полный экран у меня не получилось. Отсюда следует, что нужно пользоваться оригинальными программами для определённых файлов, а эту держать про запас. Удачи!
Если вы интересуетесь компьютерными файлами, значит, вы любите проводить время за компьютером. Поэтому, я думаю, вы не прочь приобрести приличный ноутбук. Это можно сделать в АлиЭкспресс за приличную цену. Например, ZEUSLAP. У этого плеера целых 2 Тб памяти жесткого диска. Приобрести его можно по ссылке…

Или выбрать ноутбук самостоятельно по ссылке . Друзья, почему я выбрал именно этот ноутбук, потому, что у него, как я сказал, целых 2 Тб памяти. Я просмотрел много других, и в большей части общей памяти жесткого диска в районе 128 Гб. Это очень мало, тщательно проверяйте описание. Или просто выберите тот плеер, который я вам предложил. Успехов!
В операционной системе каждый файл открывается какой-то программой. Но есть файлы, которые могут быть открыты с помощью разных программ. Например, веб-документ формата.html открывается любым браузером, текстовыми редакторами и другими программами. Если на компьютере не установлена программа, с помощью которой можно открыть данный файл, то Windows предлагает поискать приложение в Интернете.
Вообще, настройки «программ по умолчанию» находятся в Панели управления (раздел «Все элементы панели управления», «Программы по умолчанию», «Выбор программ по умолчанию»). Но для открытия любого файла можно установить программу в любой момент и указать, что все подобные файлы открывать именно так.

Например, картинки gif, по умолчанию, в Windows 8 открывает встроенный просмотрщик изображения. Чтобы изменить программу, нужно открыть Панель управления Windows.
Но можно всё сделать проще – при открытии файла не кликать его левой кнопкой мыши, а нажать на значке файла правой кнопкой и выбрать «Открыть с помощью».
Выбираем в меню «Открыть с помощью» и под списком предлагаемых программ – пункт «Выбрать программу».

В Windows 8 откроется такое окошко, где нужно отметить «Использовать это приложение для всех файлов…»

В Windows 7, например, окошко выглядит иначе. Нужно отметить «Использовать выбранную программу для всех файлов такого типа»

Если в списке программ нет той, которую вы хотите назначить для открытия таких файлов, то нажмите кнопку «Обзор» и выберите на компьютере нужную программу.
После этого нажмите «ОК» (в Windows 7) – теперь при двойном клике левой кнопкой на файлах такого формата они будут открываться в выбранной вами программе.
Нередко пользователи компьютеров сталкиваются с ситуацией, когда они, скачав из интернета или просто скопировав у товарища понравившийся ему файл, не могут его посмотреть (запустить или попросту открыть) на своем компьютере, а вместо этого видят такую картинку как на Рис.0. После нескольких попыток открыть нужный файл некоторые владельцы начинают ругаться на свой ПК и говорить, что это куча металлолома. Другие наоборот предполагают что файл, который они пытаются открыть является «левым», и он заражен неизвестным вирусом, поэтому его лучше удалить. Но все же, почему не открывается файл на вашем компьютере, и что нужно сделать, чтобы вы могли открыть выбранный вами файл?
Если кто читал статью « », тот, наверное, помнит, что компьютер работает с программами, которые можно условно разделить на три основные группы. Первая - это операционная система, без которой любой компьютер - просто куча дорогого железа. Вторая - это программы, предназначенные для выполнения конкретных задач (чтения текстов, прослушивания музыки, просмотр видео и т.д.). Третья - это вспомогательные программы для обеспечения корректного взаимодействия программ первой и второй группы, так называемые драйверы.
Грубо можно сказать, что операционная система создает условия для работы программ второй группы на компьютере. Для того, чтобы открыть (запустить) какой-нибудь файл, необходимо воспользоваться одной из многочисленных программ второй группы. Эти программы можно назвать прикладными, т.к. они предназначены для решения каких-либо конкретных задач. Некоторые программы из второй группы уже встроены в операционную систему, некоторые - нет. Обычно программы, с помощью которых можно открыть тот или иной файл, используются и для создания этих файлов. Т.е., если на вашем ПК установлена программа, с помощью которой создан файл, то можно с уверенностью сказать, что компьютер этот файл откроет. Если же нет, то на вопрос «почему не открывается файл» необходимо искать другие ответы. Может, этот файл зашифрован, или закрыт паролем.
Но как определить, с помощью какой программы создан файл, который вы хотите открыть? Чтобы иметь возможность найти на компьютере файл, ему присваивается название. Название файла, к примеру, «интересные сайты.txt» состоит из непосредственно названия (в данном случае это «интересные сайты») и расширения, которое пишется, начиная с точки, стоящей сразу после непосредственного названия файла (в данном случае «.txt»). По имени файла (точнее, по его расширению) видно, что файл создан с помощью текстовой программы «Блокнот», которая встроена в операционную систему Windows.
Все файлы, если это не группа файлов, объединенная в папку, имеют расширения. И по ним компьютер безошибочно определяет программу, с помощью которой можно открыть файл. По умолчанию пользователю не видны расширения файлов. Эта функция в Windows отключена. Я считаю это очень неудобным, т.к. мне часто приходится работать со множеством различных файлов и часто устанавливать и сносить различные программы. Наверное, другим пользователям это не нужно, но, как посмотреть расширение файла, желательно уметь.
Чтобы ваш компьютер отображал полное название файла вместе с расширением, необходимо настроить «Параметры папок». Для этого в левом нижнем углу экрана вашего ПК нажмите кнопку «Пуск», и в появившемся окне выберите «Панель управления» (см.1 Рис.1).

В новом окне «Панель управления» в правом верхнем углу выберите кнопку «Категория» (см.1 Рис.2). При этом у вас откроется меню отображения элементов «Панели управления» (см.2 Рис.2), в котором вы должны выбрать «Мелкие знаки» (см.3 Рис.3). Если вы плохо видите, вы можете выбрать и «Крупные знаки».

В новом окне «Панель управления/Все элементы панели управления» Рис.3 выберите пункт «Параметры папок» (см.1 Рис.3).

Новое окно Рис.4 «Параметры папок» вы должны открыть на вкладке «Вид» (см.1 рис.4). Затем, с помощью ползунка (см.2 рис.4) в поле «Дополнительные параметры» найдите параметр «Скрывать параметры для зарегистрированных типов папок» (см.3 Рис.4).

Затем слева от пункта «Скрывать параметры для зарегистрированных типов папок» уберите галочку и последовательно нажмите кнопки «Применить» (см.4 Рис.4) и «ОК» (см.5 Рис.4).
Примечание: Если вы захотите, чтобы у вас снова не отражались расширения папок, в окне Рис.4 нажмите кнопку «Восстановить умолчания» (см.6 Рис.4), и затем последовательно нажмите кнопки «Применить» и «ОК».
После ваших манипуляций в названии файла, который вы хотите открыть, будет отображаться и расширение этого файла. Для того,чтобы найти название программы, с помощью которой был создан файл, в поле поиска вашего браузера вставьте это расширение и нажмите кнопку «Поиск» или «Enter». На множестве сайтов вам расскажут о файлах с этим расширением и программах, с помощью которых создаются эти файлы. Вам останется только найти нужную вам программу и установить ее на вашем ПК, после чего вы сможете открыть нужный вам файл.
Примечание: При попытке открыть файл, скачанный из интернета, следует проявлять осторожность, т.к. некоторые файлы могут нести угрозу вашему компьютеру. Например, файлы с расширением «.exe» - это исполнительные файлы. Они, обычно, предназначены для установки определенных программ. И, если вы рассчитывали посмотреть какой-нибудь документ или схему, а вам предлагают файл с расширением «.exe», уже есть повод для сомнения, действительно ли вам предлагают хороший файл. Существует множество файлов, несущих угрозу безопасности компьютера. К сожалению, нет таких расширений как «.trojan» или «.virus», чтобы сразу определить файл как вредоносный. Но, зато, у программ-антивирусов есть возможность проверить файл на предмет безопасности с большой вероятностью. В любом случае, если вы сомневаетесь в качестве незнакомого файла, перед тем, как пытаться его открыть, создайте точку восстановления компьютера. Как это делать, написано в статье « ». Если вы это сделаете, вы всегда сможете привести компьютер к состоянию, когда с ним было все в порядке.
Необходимо отметить, что некоторые программы могут быть универсальны и иметь возможность открывать файлы с различными расширениями. В качестве примера можно привести программу VLC-player для просмотра видеофайлов. Существуют и другие универсальные программы, но все равно, пока нет таких программ, которые могли бы открывать файлы с любыми расширениями. Они были бы настолько громоздки, что их не смог бы обрабатывать ни один компьютер.
Итак, подведем итоги данной статьи. Для того, чтобы открыть тот или иной файл, необходимо:
1. Определить, с помощью какой программы он был создан.
2. Для определения программы, которая может открыть файл, необходимо узнать расширение файла.
3. Установить программу, которая сможет открыть необходимый вам файл на ваш компьютер.
Иценко Александр Иванович
Каждый знает, что такое PDF и DOC. Но всем ли известны форматы CR2 или, например, BSB? CHIP покажет, как распознать и открыть любой файл.
Что чем открывать Вы получили важное письмо, но вложенный файл не открывается: с ним не справляется ни одна программа из установленных на компьютере. Предстоят долгие и, возможно, безуспешные поиски приложения, предназначенного для отображения таких документов. Но CHIP приходит на выручку: наши советы и утилиты, размещенные на DVD, гарантированно помогут открыть любой файл.
Загадка: что это?
Типичная ситуация: друг прислал вам файл, но, к сожалению, забыл сообщить, какая программа способна его открыть. Прежде всего прекратите «играть в прятки» с Windows: при определенной конфигурации операционная система даже не отображает расширение файла, что еще больше затрудняет анализ. Откройте Проводник (в «семерке» для этого нужно активировать верхнее меню, нажав клавишу «Alt») и выберите пункт «Сервис | Свойства папки (Параметры папки) | Вид». Уберите флажок перед параметром «Скрывать расширения для зарегистрированных типов файлов». Теперь вернитесь к неизвестному документу - вы сможете увидеть его расширение в Проводнике. Если у файла сразу два расширения (например, picture.jpg.exe), немедленно удалите его: именно так маскируются опасные вирусы.
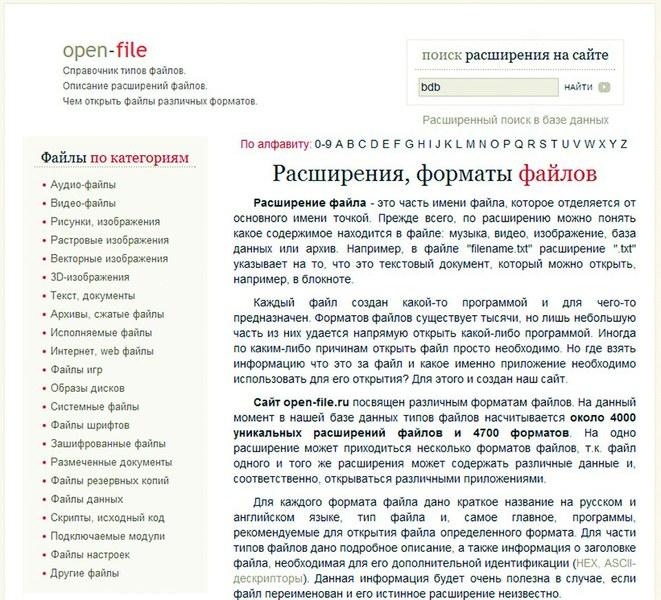
Введите незнакомое расширение файла на сайте www.open-file.ru, чтобы узнать, с помощью какой программы его можно открыть Если формат файла вам незнаком, зайдите на веб-страницу www.open-file.ru. Введите в строке поиска нужное расширение и нажмите на «Найти». Вы получите информацию о том, с помощью какой программы можно открыть этот файл. Однако данный сервис не указывает конкретную версию требуемого приложения, а эти сведения иногда бывают принципиально важными: вполне может случиться, что, например, при открытии DOC-файла в Office 2003 пропадет форматирование и другая информация. В самых сложных случаях вы сможете открыть документы в программах только тех версий, в которых они были созданы. Чтобы избежать проблем с документом Word, в Проводнике кликните по нему правой кнопкой мыши и выберите пункт «Свойства». На вкладке «Подробно» вы найдете точную информацию о версии программы, в которой был сохранен файл. Там же вы сможете узнать и другие интересные сведения - например, автора, дату последнего изменения и шаблоны, использовавшиеся при создании.
Уничтожение границ: открываем любой файл
Теперь у вас достаточно информации о файле, но вы все еще не можете его открыть, так как у вас либо нет нужной программы, либо ее соответствующей версии. В зависимости от расширения вам поможет один из четырех типов приложений, которые есть на нашем DVD: вьюверы используются для просмотра изображений, анализаторы предоставляют дополнительную информацию о файле, универсальные программы отображают любой документ, а конвертеры даже позволяют редактировать эти файлы.
Просмотрщики.
Для файлов, созданных средствами пакета Office, компания Microsoft предлагает различные вьюверы. Например, утилита Excel Viewer позволяет открыть таблицы с расширением XLS, даже если у вас нет соответствующего табличного процессора.

Бесплатная программа Universal Viewer может открывать документы, изображения, видео, записи из баз данных и многое другое Другие файлы вы можете просмотреть с помощью Universal Viewer (доступна для загрузки на сайте www.uvviewsoft.com).
Эта программа распознает более 130 типов файлов, в том числе все распространенные форматы изображений, а также PDF и видео. После запуска утилиты активируйте панель «Навигация» в верхнем меню «Вид | Интерфейс | Показывать панель навигации». Затем найдите свой проблемный файл и кликните по нему в области предпросмотра. Если Universal Viewer знакомо это расширение, справа отобразится документ или изображение. Если же речь идет о системных файлах, ярлыках или чем-то еще в этом роде, вы увидите шестнадцатеричный код файла. Опытные пользователи могут таким образом изучить заголовок на наличие ссылок и проверить, не является ли документ трояном.

FileAlyzer помимо основной информации отображает параметры безопасности, шестнадцатеричные файлы и ADS-потоки Анализаторы.
Если у Universal Viewer не получается отобразить файл, возможно, вы имеете дело с формат-контейнером. К этой группе относятся используемые упаковщиками архивные файлы, например ZIP или ARC, а также видеоформаты (MKV).
Если у вас установлена программа FileAlyzer, кликните правой кнопкой мыши по неизвестному документу и выберите в контекстном меню строку «Analyze file with FileAlyzer».
В результате вы получите разнообразную информацию о файле, а в некоторых случаях данная утилита предлагает и функцию предварительного просмотра.
Если и эти сведения вам не помогли, воспользуйтесь программой Openwith, которая доступна для загрузки на странице www.openwith.org. Здесь также можно провести анализ в режиме онлайн. После ввода расширения (или щелчка по неизвестному файлу) вам будет предоставлена ссылка на бесплатную программу, которая сумеет открыть нужный документ.
Универсалы. Чаще всего проблемы возникают с открытием мультимедийных форматов и связаны с существованием множества различных кодеков. Если вы не хотите тратить время на поиски нужного, просто воспользуйтесь универсальными программами - например, VLC media player (есть на нашем DVD). Этот плеер не требователен к ресурсам компьютера и поддерживает все мыслимые аудио- и видеоформаты.
В случае с графическими файлами почти таким же универсальным инструментом является бесплатная программа IrfanView. Этот компактный просмотрщик изображений справляется почти со всеми форматами - отображает и конвертирует их. На нашем DVD и сайте www.irfanview.com вы найдете огромное количество плагинов для него. После установки IrfanView вы сможете конвертировать даже редкие форматы, такие как PCX, LDF и ECW, в распространенные JPEG и PNG.
Подобным образом работают и Java-утилиты. Они стирают границы между различными операционными системами и платформами. Часто даже неважно, работает ли программа на сотовых телефонах, компьютерах или игровых консолях. С Java на Windows-машинах запускаются даже пакеты из миров Linux и Apple. Единственное условие - на компьютере должна быть установлена среда Java Runtime Environment (ее можно бесплатно скачать с сайта www.java.com).
Затем вы можете, также бесплатно, воспользоваться огромным количеством разных программ, независимых от платформы, которые часто могут помочь в адаптации файлов для сотовых телефонов или смартфонов и конвертации в нужный формат.

Free FLV Converter преобразует ролики стандарта Flash Video с YouTube в более распространенные видеоформаты Конвертеры.
Если файл так и не открылся, просто преобразуйте его. Бесплатная программа Free FLV Converter способна конвертировать скачанный с YouTube ролик с расширением FLV в распространенный и более удобный формат - например, AVI. Это позволит воспроизводить фильм в популярных программах, в том числе Windows Media Player.
В случае с видеоформатами хорошим помощником станет бесплатная утилита Super 2010, которую можно скачать с сайта www.erightsoft.com. Она эффективно преобразует почти все видео- и аудиофайлы, а также позволяет быстро экспортировать фильмы на такие устройства, как iPhone, Nintendo DS или PlayStation 3, с требуемыми параметрами кодировки и нужным расширением.
Сегодня существуют конвертеры практически для любых форматов. Если у вас не получилось сразу найти подходящую программу, введите в Google, например, запрос «convert jpg eps» (конечно, заменив расширения на нужные вам). В нашем случае поисковик представил в качестве результата австралийский сайт под названием jpeg2eps (rses.anu.edu.au), предлагающий мгновенную конвертацию таких файлов.
Недоверчивым пользователям даже не потребуется устанавливать утилиту на компьютер, чтобы преобразовывать файлы. Это можно делать на таких сайтах, как www.media-convert.com. Достаточно загрузить документ и определить, в какой формат его необходимо конвертировать.
Оставьте адрес своей электронной почты, чтобы служба смогла отправить вам преобразованный файл. Эта услуга абсолютно бесплатна - вам придется лишь смириться с просмотром рекламы. Служба предназначена в первую очередь для небольших документов, которые нужно быстро конвертировать. В случае с тяжелыми файлами, например фильмами, лучше все-таки воспользоваться установленной на компьютер программой. Также не стоит доверять онлайн-конвертеру важные документы, например деловую переписку, ведь никто не знает, кому еще на глаза попадет эта информация.
Связываем файлы с правильными приложениями

Переназначить ассоциацию любого типа файлов в Windows 7 можно вручную в контекстном меню Проводника При двойном щелчке по документу не всегда открывается нужное приложение. Если в Windows файлы неправильно соотнесены с программами, может случиться, что почтовый клиент Thunderbird начнет проигрывать Flash-ролик, а Word будет отображать файл с картинкой. В версии XP эта связь регулируется в меню «Сервис | Свойства папки | Типы файлов». В Vista придется в Проводнике кликнуть правой кнопкой мыши по нужному файлу, выбрать в контекстном меню «Свойства | Общие | Изменить» и в диалоговом окне указать необходимое приложение. Теперь файл прикреплен к данной программе. Будьте осторожны: если отменить эту связь, не создав новую, файл не откроется.

ExtMan отображает соответствия файлов и позволяет их редактировать Дополнительную помощь окажет бесплатная утилита ExtMan (на DVD). Этот маленький ассистент управляет связями файлов, так что вам не потребуется углубляться в настройки операционной системы.
Программа работает даже без установки. Дополнительным достоинством ExtMan является то, что вы сразу видите все связи и можете быстро перераспределять соответствия или удалять их.
После запуска найдите в списке нужное расширение и нажмите на «Delete extention» - связь будет удалена. Если вы хотите снова установить связь, перейдите к «Edit extention | Open | Edit» и найдите путь к соответствующей программе. В заключение нажмите на «Save» - ваша новая связь готова.
Набор специальных программ
Excel Viewer.
Отображает таблицы, даже если у вас не установлен табличный процессор Excel из пакета Microsoft Office.
ExtMan. Показывает в Windows Vista и 7 вкладку «Типы файлов», присутствовавшую в XP.
FileAlyzer. Предоставляет больше информации о файле, чем Windows.
Free FLV Converter. Преобразует видео с YouTube в распространенные видеоформаты для ПК и смартфонов.
IrfanView. Просмотрщик изображений самых разных типов.
Плагины для IrfanView. Практичные дополнения для просмотра дополнительных форматов.
PDF-Analyzer.
Помогает разобраться с PDF-файлами.
Universal Viewer. Открывает файлы почти всех форматов.
VLC media player. Универсал в области мультимедиа.
Word Viewer.
Открывает текстовые файлы даже без офисного пакета.
Как открывать неизвестные файлы?
Скачивая с Интернета очередной файл, фильм, песню или просто какой-то документ, мы даже не подозреваем о том, что могут возникнуть трудности с его открытием. Но увы это происходит не так уж и редко. Иногда люди думают что их компьютер заразил вирус, ведь как может быть так, что все документы запускаются, а этот почему-то нет.
Дело в том, что у каждого файла будь то песня, видео или документ, есть свое расширение. Расширение – это то что написано после имени самого файла, например у Вас есть файл который называется картинка. gif , то есть файл с именем картинка имеет расширение. gif .
Что такое расширение и для чего оно нужно?
Расширение указывает на структуру файла, то есть информирует компьютер что за файл: фотодокументы или картинки имеют расширения. gif ; . jpeg ; .bmp; .img; .jpg и т.п. Текстовые документы - . txt ; . doc ; (отсканированныежурналы, книги - .djvu; . pdf ) и т.д.
То есть расширение указывает ОС с помощью какой программы можно открыть тот или иной файл и если необходимой программы в системе не установлено то естественно файл не откроется.
Как открыть файл зная его расширение?
Для того что бы открыть файл нужно сначала узнать его расширение, для этого Вам нужно либо установить программу Total Commander которая ото бражает расширения всех файлов либо разрешить проводнику операционной системы отображать расширения, таким образом Вы сразу же будете видеть расширения файла. Что бы включить отображение расширения делаем следующие действия:
Переходим в "Мой компьютер” сверху на панели находим "Сервис” и выбираем там пункт "Свойства папки …” далее переходим на вкладку "Вид” и находим пункт "Скрывать расширения для зарегистрированных типов файлов” и убираем птичку с этого параметра. Жмем "Применить” и "ОК”. Все, теперь все файлы на Вашем ПК будут отображаться в таком виде:
Теперь,
зная расширение файла, идем в Интернет и в поисковике печатаем:
Как о
ткрыть файл.
xxx
где вместо
xxx
вставляем
расширение файла. Находим название программы которая открывает файлы нужного Вам формата, качаем, устанавливаем и
запускаем.
Универсальный способ
Качаем и устанавливаем программу OpenWith.org
, эта программа выполняет автоматический поиск бесплатных программ для открытия нужного Вам файла. Как Вы можете видеть с картинки ниже, мы добавили в программу файл с неизвестным расширением (форматом) и программа, после определения всех необходимых данных выдала нам название программного обеспечения при помощи которого можно открыть данный файл. Как видите, на данном компьютере одна из необходимых для открытия файла программ уже установлена (Power Point), а вот другой нужной программы не хватает и её нужно установить. Как видите программа сразу же предоставляет ссылку на скачивание этого программного обеспечения.

Пользуйтесь, если у Вас вдруг возникнут какие либо вопросы по поводу открытия файлов разных форматов, то спрашивайте в комментариях ниже, мы с удовольствием ответим на них и поможем Вам в решении Ваших проблем!
 Меняем программу для открытия файлов в windows по умолчанию
Меняем программу для открытия файлов в windows по умолчанию Почему не загружается вк и браузер не заходит во вконтакте
Почему не загружается вк и браузер не заходит во вконтакте Распиновка USB на материнской плате: что, где и как
Распиновка USB на материнской плате: что, где и как Способы поиска информации в сети
Способы поиска информации в сети Как заблокировать номер телефона, чтобы не звонили
Как заблокировать номер телефона, чтобы не звонили Что делает процессор в играх Что менять видеокарту или процессор
Что делает процессор в играх Что менять видеокарту или процессор Какие разъёмы на материнской плате
Какие разъёмы на материнской плате